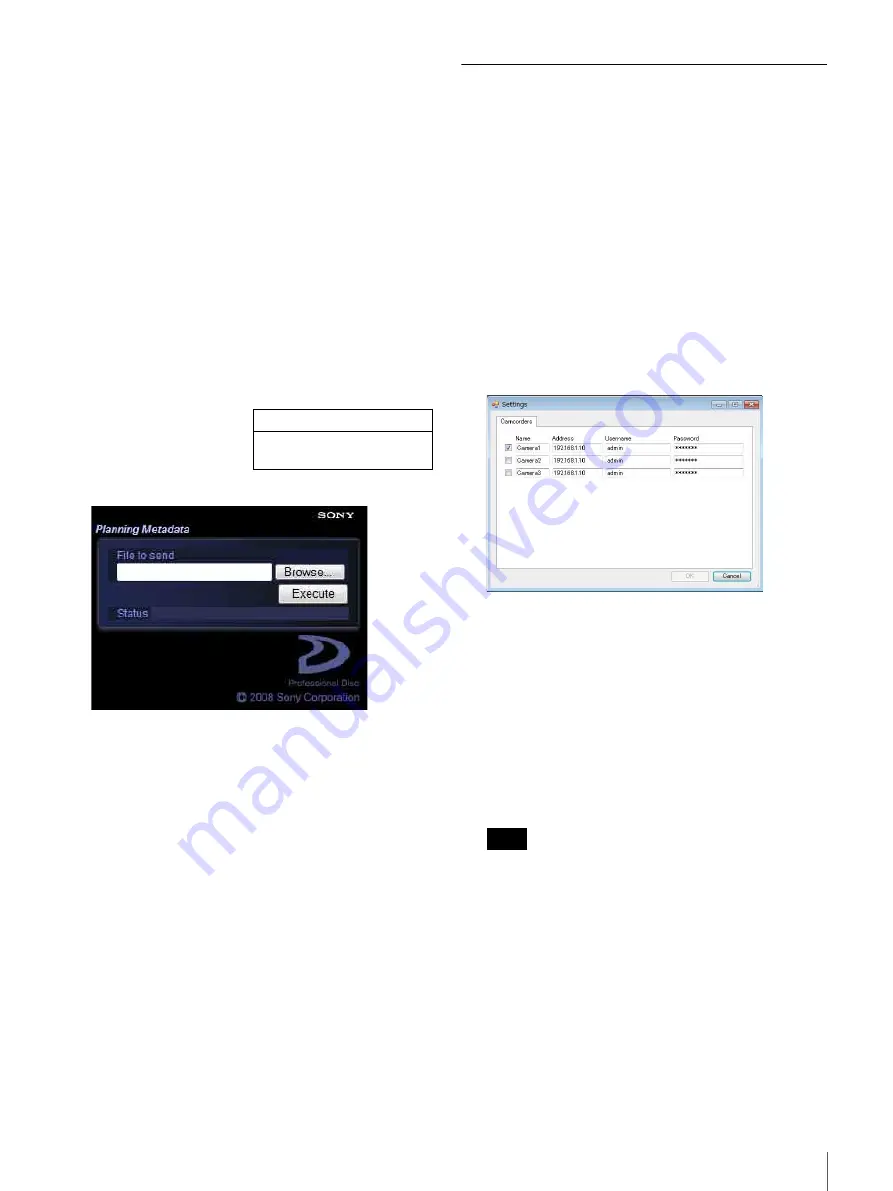
19
Using Sony Planning Metadata Add-in
1
Save the planning metadata as an XML file to a desired
location on the computer that received it.
2
Connect the receiving computer and camcorder via
Wi-Fi.
3
Launch a web browser on the receiving computer, and
navigate to “http://IP address of camcorder/
mobile.htm”.
Example: if the IP address is “192.168.1.10”
Type “http://192.168.1.10/mobile.htm” in the address
bar.
If the connection is complete, a page will appear
asking you to enter the user name and password.
4
Fill in the [User name] and [Password] boxes, and
click [OK].
The [Planning Metadata] page appears.
5
Click [Browse…] to open the [Choose File] dialog.
6
Select the planning metadata file (XML) you saved in
step
1
, and then click [Open].
The path of the selected file appears in the [File to
send] field.
7
Click [Execute].
The planning metadata is sent to the camcorder, and
stored in the /General/Sony/Planning directory.
[OK] will appear in the [Status] field when sending is
complete.
Transferring Planning Metadata to a
Camcorder
You can use the Save to XDCAM feature to send planning
metadata from your computer to your camcorder.
First, register the IP address, username, and password of
the camcorder to transfer the file to.
When your computer and camcorder are connected, you
can also save planning metadata to /General/Sony/
Planning.
To register a transfer destination
1
From the menu bar, click [Settings] to open the
[Settings] dialog.
2
Enter the IP address, username, and password of the
connection camcorder in the [Address], [Username],
and [Password] fields of [Camera1].
3
Enter the IP addresses, usernames, and passwords of
other camcorders (or cameras) in the [Address],
[Username], and [Password] fields of [Camera2] and
[Camera3] as needed.
4
Select the checkboxes of the camcorders to transfer to
(multiple selections possible).
You can change the settings for [Name] fields
(Camera1, Camera2, and Camera3).
5
Click [OK] to close the dialog.
To transfer planning metadata
1
Connect the receiving computer and camcorder via
Wi-Fi.
User name:
admin
Password:
Type the model name in
lower-case letters.
Example [Planning Metadata] page
(when a disc camcorder is used)
Note
Summary of Contents for CBK-WA01
Page 25: ......





















