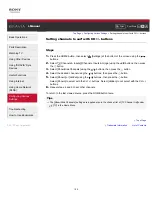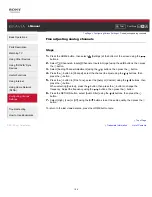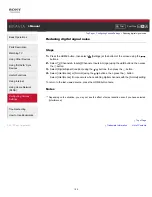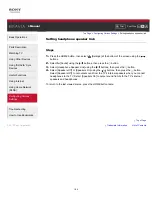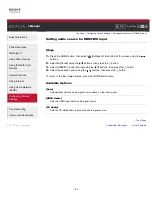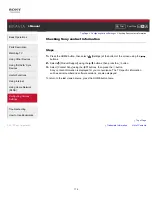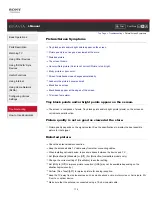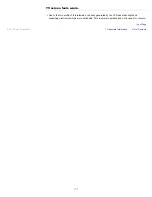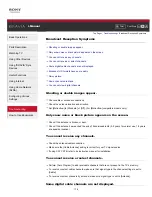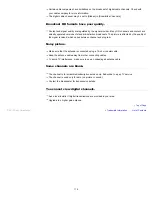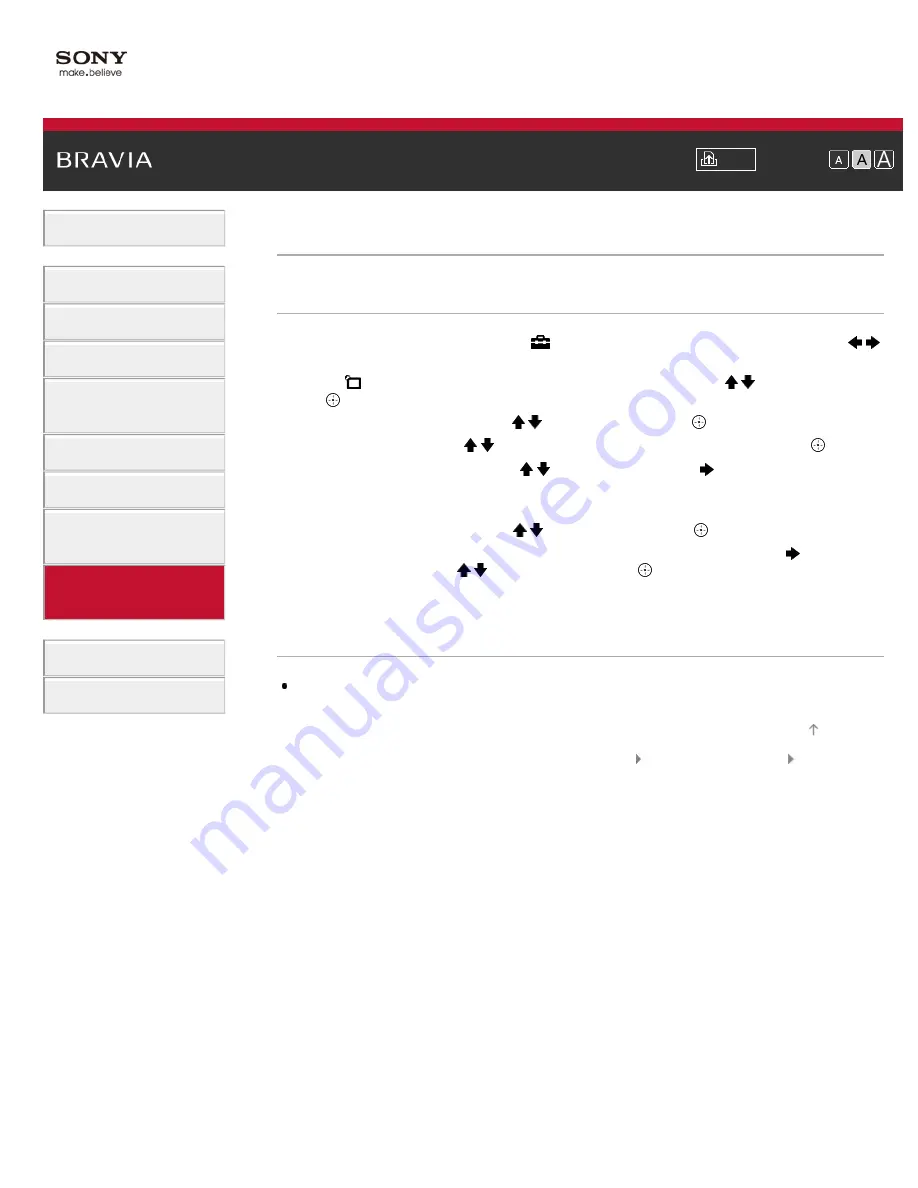
i-Manual
Font Size
Basic Operations
Parts Description
Watching TV
Using Other Devices
Using “BRAVIA” Sync
Devices
Useful Functions
Using Internet
Using Home Network
(DLNA)
Configuring Various
Settings
Troubleshooting
How to Use Bookmarks
Top Page
>
Configuring Various Settings
> Managing external inputs
Managing external inputs
Steps
1.
Press the HOME button, then select
[Settings] at the bottom of the screen using the
/
buttons.
2.
Select
[Channels & Inputs]/[Channels, Inputs & Ginga] using the / buttons, then press
the button.
3.
Select [Manage Inputs] using the / buttons, then press the
button.
4.
Select the input using the / buttons to assign an icon or name, then press the
button.
5.
Select [Auto] or [Always] using the / buttons, then press the
button
Select [Auto] to display icons or names only when the device is connected, or [Always] to
display regardless of connection status.
6.
Select the device name using the / buttons, then press the
button.
Select [Edit] to enter your preferred name. After entering the name, press the
button,
select the icon using the / buttons, then press the
button.
To return to the last viewed source, press the HOME button twice.
Notes
For a PC connection, the icon and label cannot be set.
Trademark Information
List of Contents
© 2012 Sony Corporation
Top of Page
166
Summary of Contents for BRAVIA XBR-84X905
Page 22: ...Trademark Information List of Contents 2012 Sony Corporation 22 ...
Page 30: ...Trademark Information List of Contents 2012 Sony Corporation Top of Page 30 ...
Page 33: ...Trademark Information List of Contents 2012 Sony Corporation 33 ...
Page 59: ...Trademark Information List of Contents 2012 Sony Corporation 59 ...
Page 61: ...Trademark Information List of Contents 2012 Sony Corporation 61 ...
Page 70: ...Trademark Information List of Contents 2012 Sony Corporation 70 ...
Page 94: ...Trademark Information List of Contents 2012 Sony Corporation 94 ...
Page 96: ...Trademark Information List of Contents 2012 Sony Corporation 96 ...
Page 98: ...Trademark Information List of Contents 2012 Sony Corporation 98 ...
Page 100: ...Trademark Information List of Contents 2012 Sony Corporation 100 ...
Page 102: ...Trademark Information List of Contents 2012 Sony Corporation Top of Page 102 ...
Page 106: ...Trademark Information List of Contents 2012 Sony Corporation 106 ...
Page 183: ...Trademark Information List of Contents 2012 Sony Corporation 183 ...