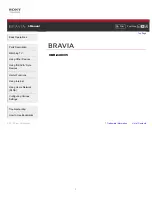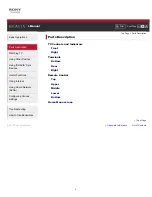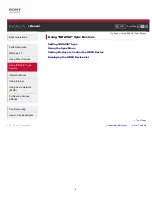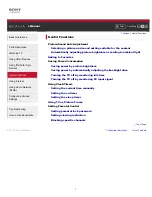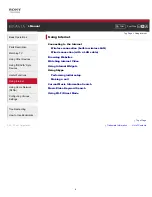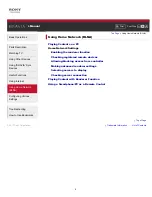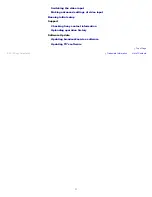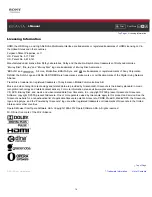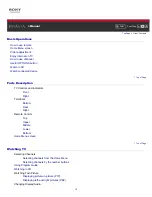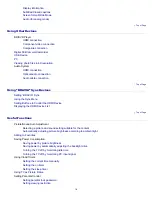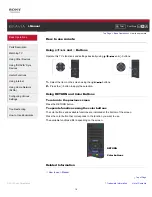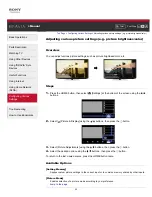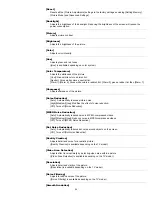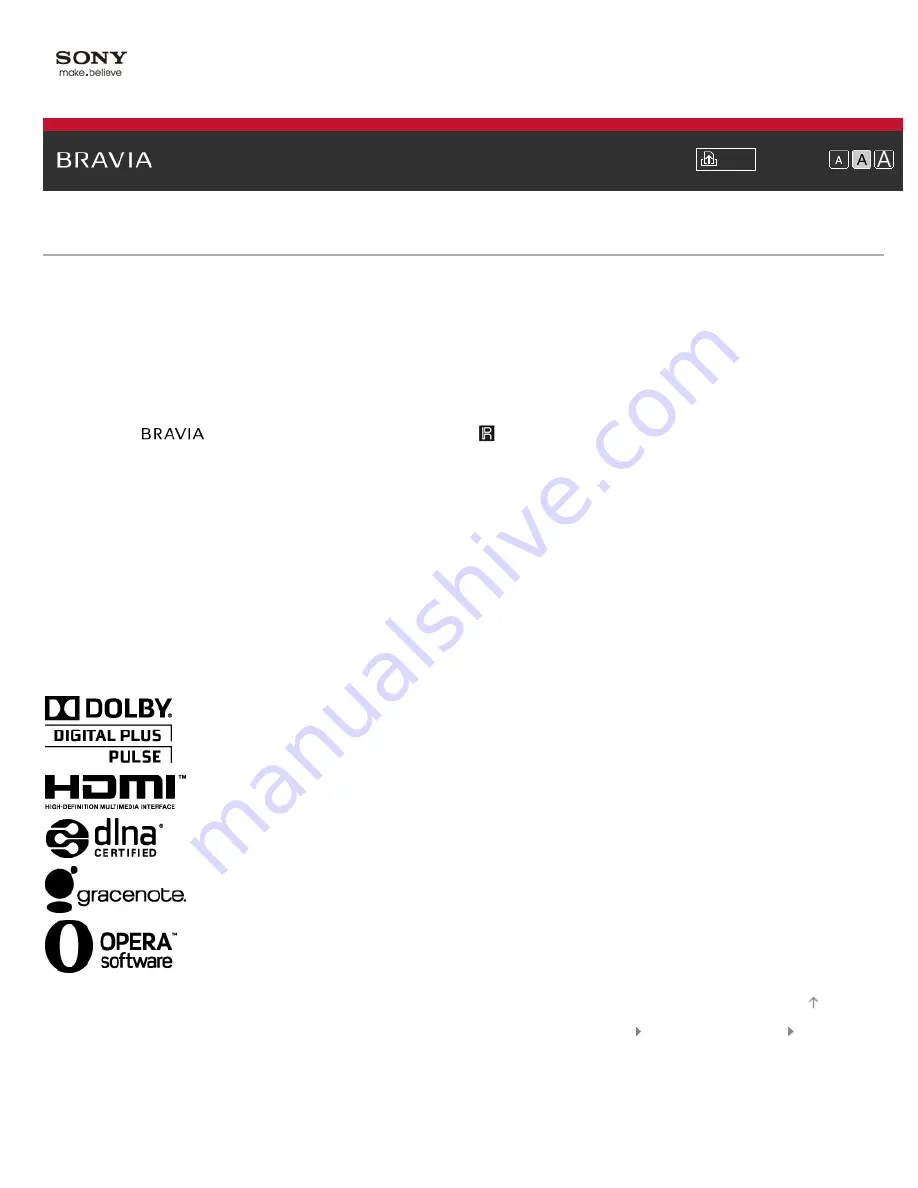
i-Manual
Font Size
Top Page
> Licensing Information
Trademark Information
List of Contents
© 2012 Sony Corporation
Licensing Information
HDMI, the HDMI Logo, and High-Definition Multimedia Interface are trademarks or registered trademarks of HDMI Licensing LLC in
the United States and other countries.
Fergason Patent Properties, LLC:
U.S. Patent No. 5,717,422
U.S. Patent No. 6,816,141
Manufactured under license from Dolby Laboratories. Dolby and the double-D symbol are trademarks of Dolby Laboratories.
“Blu-ray Disc”, “Blu-ray” and “Blu-ray Disc” logo are trademarks of Blu-ray Disc Association.
“BRAVIA” and
, S-Force, Motionflow, BRAVIA Sync, and
are trademarks or registered marks of Sony Corporation.
DLNA®, the DLNA Logo and DLNA CERTIFIED® are trademarks, service marks, or certification marks of the Digital Living Network
Alliance.
TrackID is a trademark or registered trademark of Sony Ericsson Mobile Communications AB.
Music and video recognition technology and related data are provided by Gracenote®. Gracenote is the industry standard in music
recognition technology and related content delivery. For more information, please visit www.gracenote.com.
CD, DVD, Blu-ray Disc, and music and video-related data from Gracenote, Inc., copyright © 2000-present Gracenote. Gracenote
Software, copyright © 2000-present Gracenote. One or more patents owned by Gracenote apply to this product and service. See the
Gracenote website for a nonexhaustive list of applicable Gracenote patents. Gracenote, CDDB, MusicID, MediaVOCS, the Gracenote
logo and logotype, and the “Powered by Gracenote” logo are either registered trademarks or trademarks of Gracenote in the United
States and/or other countries.
Opera® Browser from Opera Software ASA. Copyright 1995-2012 Opera Software ASA. All rights reserved.
Wi-Fi Direct is a mark of the Wi-Fi Alliance.
Top of Page
14
Summary of Contents for BRAVIA XBR-84X905
Page 22: ...Trademark Information List of Contents 2012 Sony Corporation 22 ...
Page 30: ...Trademark Information List of Contents 2012 Sony Corporation Top of Page 30 ...
Page 33: ...Trademark Information List of Contents 2012 Sony Corporation 33 ...
Page 59: ...Trademark Information List of Contents 2012 Sony Corporation 59 ...
Page 61: ...Trademark Information List of Contents 2012 Sony Corporation 61 ...
Page 70: ...Trademark Information List of Contents 2012 Sony Corporation 70 ...
Page 94: ...Trademark Information List of Contents 2012 Sony Corporation 94 ...
Page 96: ...Trademark Information List of Contents 2012 Sony Corporation 96 ...
Page 98: ...Trademark Information List of Contents 2012 Sony Corporation 98 ...
Page 100: ...Trademark Information List of Contents 2012 Sony Corporation 100 ...
Page 102: ...Trademark Information List of Contents 2012 Sony Corporation Top of Page 102 ...
Page 106: ...Trademark Information List of Contents 2012 Sony Corporation 106 ...
Page 183: ...Trademark Information List of Contents 2012 Sony Corporation 183 ...