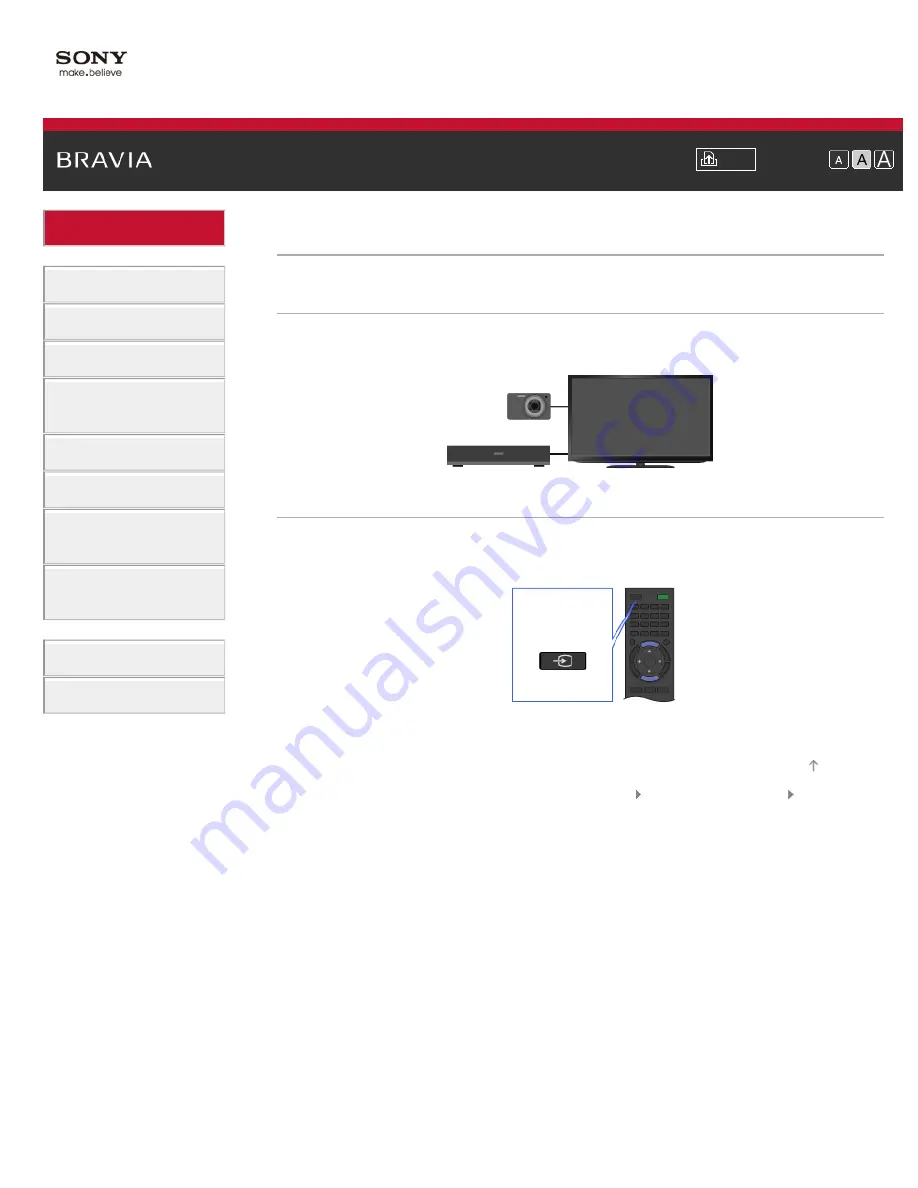
i-Manual
Font Size
Basic Operations
Parts Description
Watching TV
Using Other Devices
Using “BRAVIA” Sync
Devices
Useful Functions
Using Internet
Using Home Network
(DLNA)
Configuring Various
Settings
Troubleshooting
How to Use Bookmarks
Top Page
>
Basic Operations
> Watch connected device
Watch connected device
Switching Input Source
Switch the input source to a device (e.g. BD player, digital still camera, camcorder) that is
connected to the TV using an HDMI cable, component cable, or video cable.
Steps
1.
After making a connection, turn on the connected device.
2.
Press the INPUT button repeatedly to select the connected device.
3.
Start playback on the connected device.
Trademark Information
List of Contents
© 2012 Sony Corporation
Top of Page
INPUT
35
Summary of Contents for BRAVIA XBR-55HX957
Page 19: ...Trademark Information List of Contents 2012 Sony Corporation Top of Page 19 ...
Page 23: ...Trademark Information List of Contents 2012 Sony Corporation 23 ...
Page 31: ...Trademark Information List of Contents 2012 Sony Corporation Top of Page 31 ...
Page 69: ...69 ...
Page 71: ...Trademark Information List of Contents 2012 Sony Corporation Top of Page 71 ...
Page 91: ...Trademark Information List of Contents 2012 Sony Corporation 91 ...
Page 93: ...Trademark Information List of Contents 2012 Sony Corporation 93 ...
Page 95: ...Trademark Information List of Contents 2012 Sony Corporation 95 ...
Page 99: ...Trademark Information List of Contents 2012 Sony Corporation Top of Page 99 ...
Page 146: ...Trademark Information List of Contents 2012 Sony Corporation 146 ...
Page 188: ...Trademark Information List of Contents 2012 Sony Corporation Top of Page 188 ...






























