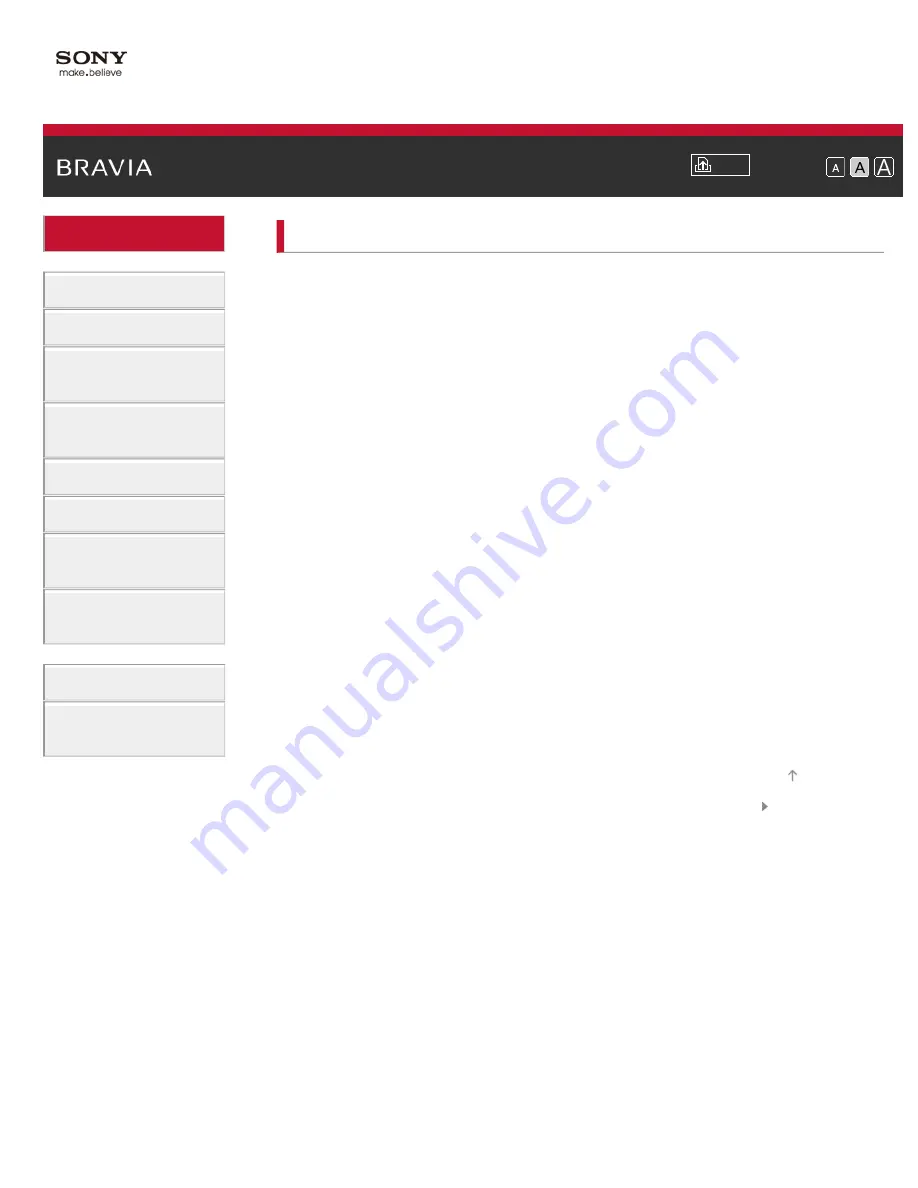
i-Manual
Font Size
Basic Operations
Parts Description
Watching TV
Using Other
Devices
Using “BRAVIA”
Sync Devices
Useful Functions
Using Internet
Using Home
Network
Configuring
Various Settings
Troubleshooting
How to Use
Bookmarks
Top Page
> Basic Operations
Basic Operations
How to use remote
Home Menu screen
Picture adjustment
Enjoy Internet on TV
How to use i-Manual
Useful OPTIONS button
Watch in 3D
Watch connected device
List of Contents
© 2013 Sony Corporation
Top of Page
2
Summary of Contents for BRAVIA KDL-55W900A
Page 43: ...List of Contents 2013 Sony Corporation 43 ...
Page 46: ...List of Contents 2013 Sony Corporation Top of Page 46 ...
Page 58: ...List of Contents 2013 Sony Corporation Top of Page 58 ...
Page 73: ...signal is unstable List of Contents 2013 Sony Corporation Top of Page 73 ...
Page 78: ...List of Contents 2013 Sony Corporation Top of Page 78 ...
Page 88: ...List of Contents 2013 Sony Corporation Top of Page 88 ...
Page 90: ...List of Contents 2013 Sony Corporation Top of Page 90 ...
Page 100: ...List of Contents 2013 Sony Corporation 100 ...
Page 131: ...List of Contents 2013 Sony Corporation 131 ...
Page 156: ...List of Contents 2013 Sony Corporation Top of Page 156 ...
Page 193: ...List of Contents 2013 Sony Corporation Top of Page 193 ...
Page 240: ...List of Contents 2013 Sony Corporation Top of Page 240 ...
Page 250: ...SAMI smi USB Go to Page Top 转到顶层页面 Ir para o início da página 250 ...

















