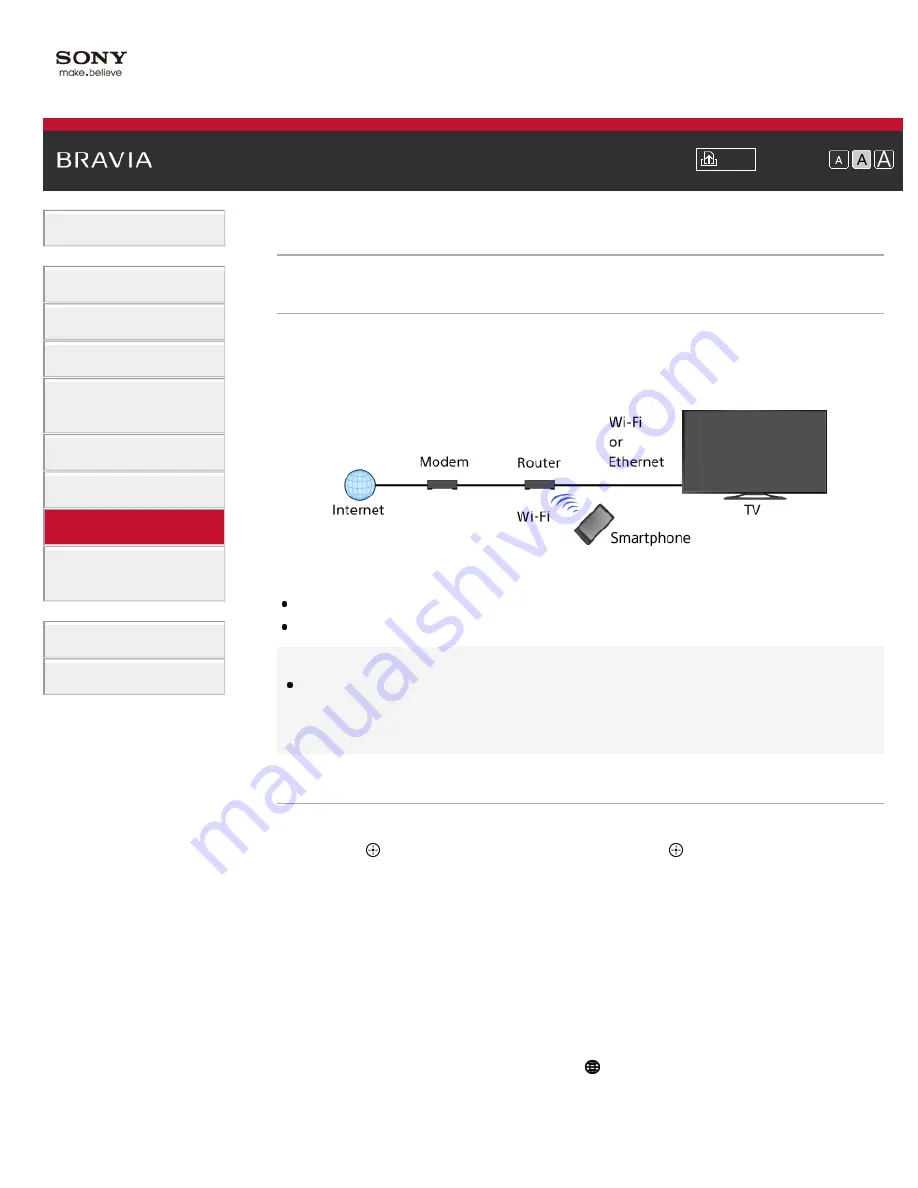
Font Size
> Using a Smartphone/Tablet as a Remote
Using a Smartphone/Tablet as a Remote
Overview
You can control the TV using a mobile device with the “TV SideView” application installed. You
can enjoy watching the TV with touch panel operation on a mobile device, such as a smartphone
or tablet. To use your mobile device as a TV’s remote control, register it to the TV as a remote
device. (Registration is required only for the first time.)
Available operations using the mobile device with the “TV SideView”
application installed
Powering on and controlling the TV as a remote control
Entering text using the mobile device’s keyboard
Tips
You can search and download the “TV SideView” application from:
- Google Play (for Android OS-equipped phones)
- App Store (for iPhones)
Steps
1.
Connect the TV to your home network, following the steps in “Connecting to the Internet.”
Press the
button to jump to the title list. Then, press the
button again to go to
“Connecting to the Internet” for details.
2.
Connect the mobile device to the home network that the TV is connected to.
3.
Launch the “TV SideView” application on the mobile device, then search for the TV in the
home network.
The detected device list appears on the mobile device.
4.
Select the TV in the detected device list, then perform the required operation on your device.
The mutual registration (above steps) are required only for the first time.
To turn on the TV when you launch the “TV SideView” on your mobile
device
Press the HOME button, then select [Settings] → [Network] → [Home Network Setup] →
[Remote Start] → [On].
The standby power consumption will increase if [On] is set.
Note that this function is not available if you create a wireless network connection by inserting the
130
Summary of Contents for BRAVIA KDL-46W955A
Page 72: ...List of Contents 2013 Sony Corporation 72 ...
Page 89: ...screen List of Contents 2013 Sony Corporation Top of Page 89 ...
Page 121: ...List of Contents 2013 Sony Corporation 121 ...
Page 144: ...List of Contents 2013 Sony Corporation Top of Page 144 ...






























