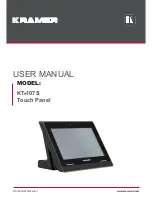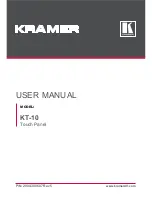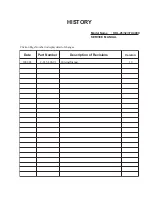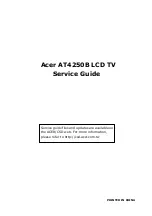i-Manual
Font Size
Basic Operations
Parts Description
Watching TV
Using Other Devices
Using “BRAVIA” Sync
Devices
Useful Functions
Using Internet
Using Home Network
Configuring Various
Settings
Troubleshooting
How to Use Bookmarks
Top Page
>
Parts Description
> Right
Right
CH +/– (Channel)/ / ,
+/– (Volume)/ /
Press to select the next (+) or previous (–) channel.
Press to adjust the volume.
In the TV Home Menu, these buttons will work as
/
/
/
.
(Input select)/ (Select/Confirm)
Press to display a list of inputs.
To select the connected device input, press this button repeatedly.
In the TV Home Menu, this button will work as
(select/confirm).
HOME
Press to display the TV Home Menu.
(Power)
Press to turn on the TV or to enter standby mode.
USB 2/3
You can enjoy photo, music and video files stored on a USB device.
List of Contents
© 2013 Sony Corporation
Top of Page
35