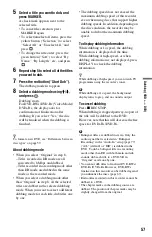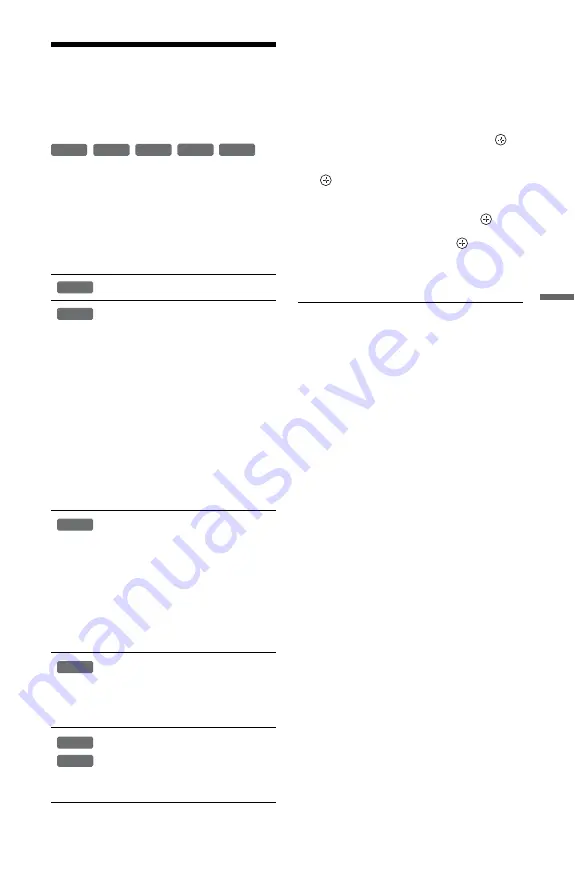
59
Du
b
b
in
g (
H
DD
y
DV
D
)
Playing the Disc on
Other DVD Equipment
(Finalise)
Finalising is necessary when you play discs
dubbed with this recorder on other DVD
equipment.
Before finalising, check the differences
between the disc types in the table below.
Differences between disc types
1
Insert a disc.
See “Playing Discs and Recorded
Programmes” on page 40.
2
Press SYSTEM MENU.
The System Menu appears.
3
Select “Disc Setup,” and press
.
4
Select “Disc Information,” and press
.
The Disc Information display appears.
5
Select “Finalise,” and press
.
6
Select “Yes,” and press
.
The recorder starts finalising the disc.
7
Press SYSTEM MENU to exit.
z
For DVD+RWs/DVD+R or DVD-RW/DVD-R
(Video mode), DVD menus are created.
b
• Depending on the condition of the disc or the
DVD equipment, discs may not play even if the
discs are finalised.
• The recorder may not be able to finalise the disc
if it was recorded on another recorder.
• Inserting an unfinalised disc into other DVD
equipment may damage the dubbed contents.
Finalising is unnecessary.
Finalising is unnecessary when
playing a disc on VR format
compatible equipment.
After finalising, you cannot edit or
dub on the disc. However, a disc
finalised on this recorder can be
edited again if you unfinalise
(page 67) or reformat (page 66) the
disc. Note that if you reformat the
disc, all dubbed contents will be
erased.
Even if your other DVD equipment
is VR format compatible, you may
need to finalise the disc, especially
if the recording time is short.
Finalising is necessary when
playing on any equipment other
than this recorder.
After finalising, you cannot dub on
the disc. However, a disc finalised
on this recorder can be dubbed
again if you unfinalise (page 67) or
reformat (page 66) the disc. Note
that if you reformat the disc, all
dubbed contents will be erased.
Finalising is necessary. The disc
can be played only on equipment
that supports DVD-R in VR mode.
You cannot edit or dub on the disc
after finalising.
Finalising is necessary when
playing on any equipment other
than this recorder.
After finalising, you cannot dub on
the disc.
-RW
VR
-RW
Video
-R
VR
+
R
-R
Video
+
RW
-RW
VR
-RW
Video
-R
VR
+
R
-R
Video