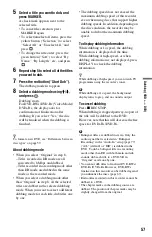57
Du
b
b
in
g (
H
DD
y
DV
D
)
5
Select a title you want to dub, and
press MARKER.
A check mark appears next to the
selected title.
• To cancel the selection, press
MARKER again.
• To select/unselect all items, press the
yellow button (“Selection”) to select
“Select All” or “Unselect All,” and
press .
• To change the title order, press the
green button (“Sort”) to select “By
Name,” “By Length,” etc., and press
.
6
Repeat step 5 to select all of the titles
you want to dub.
7
Press the red button (“Start Dub”).
The dubbing mode list appears.
8
Select a dubbing mode using
M
/
m
,
and press
.
Dubbing starts.
For DVD-RWs/DVD-Rs (Video Mode)/
DVD+Rs, the display asks for
confirmation of finalisation after
dubbing. If you select “Yes,” the disc
will be finalised when the dubbing is
finished.
z
To format a new DVD, see “Differences between
disc types” on page 59.
About dubbing mode
• When you select “Original” in step 8,
– Titles recorded in DR mode are all
converted to 8 Mbps and dubbed.
– Titles recorded in a recording mode other
than DR mode are dubbed in the same
mode as the recorded mode.
• When you select a dubbing mode other
than “Original” in step 8, all the selected
titles are dubbed in the selected dubbing
mode. When you want to select a different
dubbing mode for each title, dub titles one
by one.
• The dubbing speed does not exceed the
maximum dubbing speed of this recorder
even when using discs that support higher
dubbing speeds. In addition, depending on
the disc condition, the recorder may be
unable to dub at the maximum dubbing
speed.
To display dubbing information
While dubbing at 1× speed, the dubbing
information is displayed all the time.
While dubbing at high-speed, or when
dubbing information is not displayed, press
DISPLAY to check the dubbing
information.
z
While dubbing at high-speed, you can watch TV
programmes using the recorder’s tuner.
b
While dubbing at 1× speed, the background
display turns to gray, and no sound is output.
To cancel dubbing
Press
x
REC STOP.
When dubbing is stopped partway, no part of
the title will be dubbed to the DVD.
However, note that this will decrease the free
space for DVD+Rs/DVD-Rs.
b
• Bilingual titles are dubbed in stereo. Only the
audio signal that is selected in “Bilingual
Recording” in the “Audio In” setup (page 77)
(“A/L” (default) or “B/R”) is dubbed to the
DVD. To dub a bilingual title in a recording
mode other than DR with both main and sub
sounds, dub each title to a DVD-VR in
“Original” mode one by one.
• You cannot dub titles to finalised DVD-RWs/
DVD-Rs/DVD+Rs. However, DVD-RWs
finalised on this recorder can be dubbed again if
you unfinalise the discs (page 67).
• Radio titles recorded on this recorder cannot be
dubbed to a DVD.
• The chapter marks in the dubbing source are
dubbed. The position of chapter marks may be
slightly changed from the original.