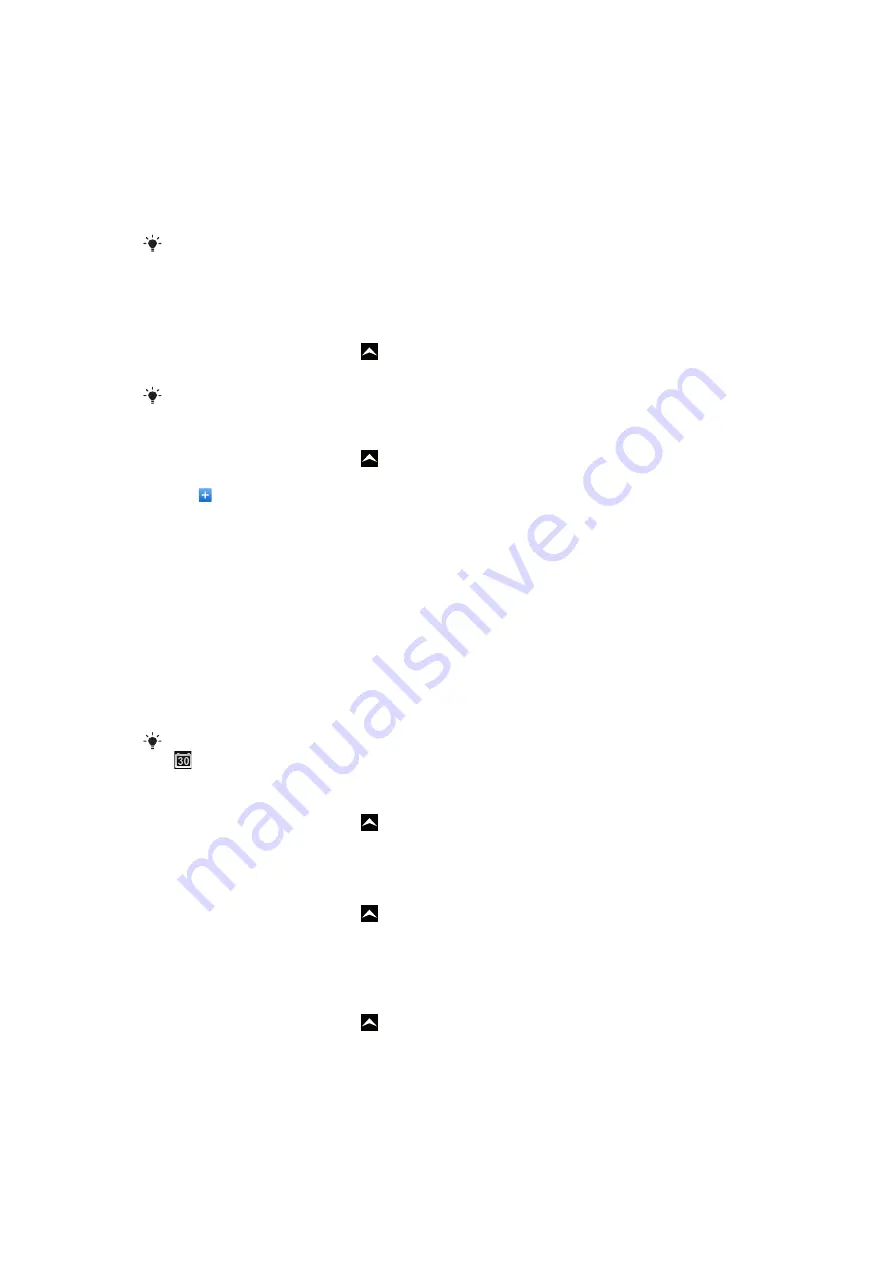
Getting organized
Calendar
Your phone has a calendar for managing your time schedule. If you have a
Sony Ericsson account or a Google™ account, you can also synchronize your phone
calendar with your web calendar. See
You can set up synchronization with a Microsoft® Exchange Server by using the Dataviz®
RoadSync™ application in your phone. You can then use the
RoadSync Calendar
application
in your phone with your Microsoft® Exchange Server calendar. Go to
information.
To open the Calendar application
1
From the Home screen, drag upward.
2
Find and tap
Calendar
.
When you open the
Calendar
application for the first time, it opens in month view.
To create a calendar event
1
From the Home screen, drag upwards.
2
Find and tap
Calendar
.
3
Tap .
4
Tap
Subject
, enter a subject and tap
Done
.
5
Tap
Time
. Tap a number field and scroll up or down to select the desired hour or
minute. Tap
Done
.
6
Tap
Date
. Tap a number field, then scroll up or down and tap the desired date. Tap
Done
.
7
If you synchronize your phone calendar with multiple calendars, tap
Calendar
, then
tap the desired calendar for the appointment and tap
Done
.
8
Tap
Reminder
. Tap a number field, then scroll up or down and tap the desired
number. Tap
Done
.
9
Tap
Location
and
Description
if you want to enter such details.
10
If you want to set a recurring appointment, tap
Recurrence
, mark the desired option
and tap
Done
.
11
Tap
Save
.
When the appointment time approaches, your phone plays a short sound to remind you. Also,
appears in the status bar.
To view a calendar event
1
From the Home screen, drag upward.
2
Find and tap
Calendar
.
3
Navigate to the desired day, then tap the event.
To edit a calendar event
1
From the Home screen, drag upward.
2
Find and tap
Calendar
.
3
Navigate to the desired day, then tap the event.
4
Tap
Edit
, edit the information and tap
Save
.
To delete a calendar event
1
From the Home screen, drag upwards.
2
Find and tap
Calendar
.
3
Navigate to the desired day, then tap the event.
4
Tap
Edit
.
5
Scroll down and tap
Delete appointment
at the bottom of the screen.
54
This is an Internet version of this publication. © Print only for private use.
















































