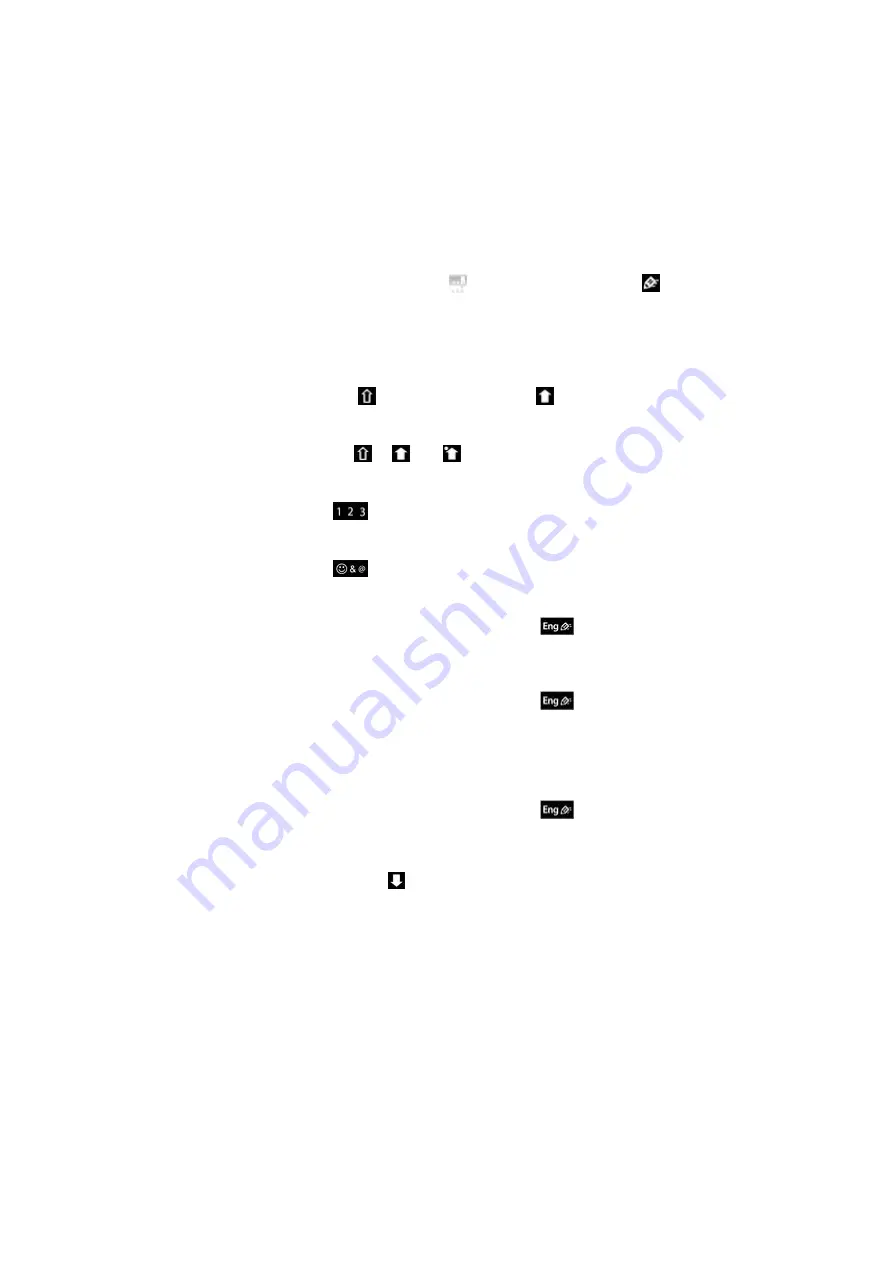
Entering text
You can enter letters, numbers and special characters using either the slideout QWERTY
keyboard or the on-screen keypad.
Using the on-screen keypad
When you start a program or select a field that requires text or numbers, the on-screen
keypad appears by default.
You can use the multitap text input method or quick text input method to enter text.
To display the keypad and enter text
•
Tap a text field to display the keypad, then enter your text.
To shift between upper-case and lower-case letters
•
Before you enter a letter, tap to switch to upper-case , or vice versa.
To turn on the caps lock
•
Before you type a word, tap or until appears.
To enter numbers using the keypad
•
When you enter text, tap
. A keypad with numbers appears.
To insert symbols
•
When you enter text, tap
. A keypad with symbols appears.
To change the writing language
1
When you enter text, tap the language icon, for example,
.
2
Select an option.
To enter text using multitap text input
1
When you enter text, tap the language icon, for example,
.
2
Tap
Multitap
to change to multitap input.
3
To write a word, tap the character key as many times as needed to show the letter
you want.
To enter text using quick text input
1
When you enter text, tap the language icon, for example,
.
2
Tap
Quick text
to change to quick text input.
3
To write a word, tap each character key only once, even if the letter you want is not
the first letter on the key.
4
Tap the word that appears or tap to select a word from the list.
5
If the word you want is not in the list, tap
Spell
, make any necessary changes, and
tap
Save
.
17
This is an Internet version of this publication. © Print only for private use.






























