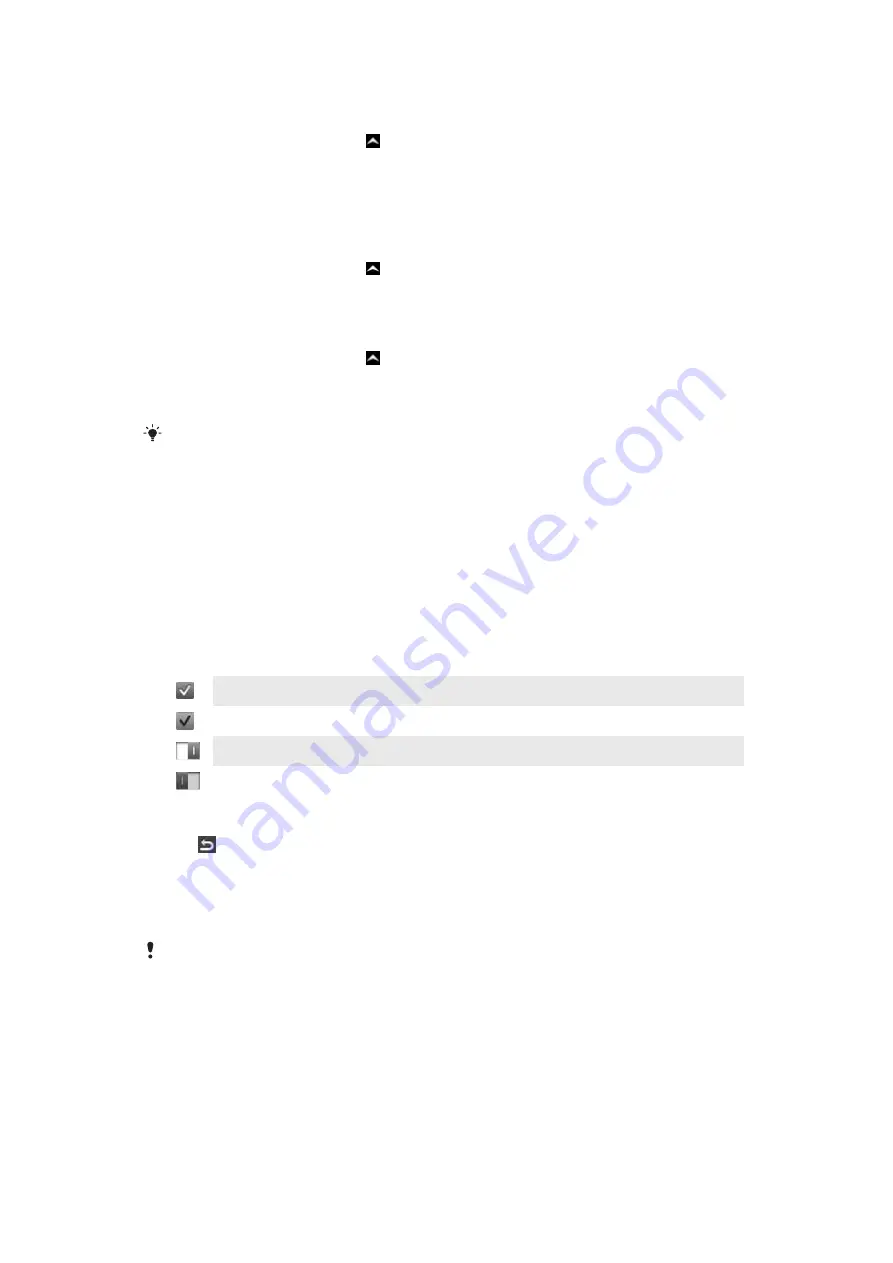
To open the Application screen
There are two ways to open the Application screen:
•
From the
Home screen
, drag upward.
•
Flick upward from any location on the
Home screen
.
To browse the Application screen
•
From the Application screen, flick right or left.
To move an application to a corner of the Application screen
1
From the
Home screen
, drag upward.
2
Touch and hold an item until application icons appear in each corner of the screen.
3
Drag an item into one of the corners.
To move an application on the Application screen
1
From the
Home screen
, drag upward.
2
Touch and hold an item until application icons appear in each corner of the screen.
3
Drag an item beyond the current screen view into another part of the Application
screen.
The items on the Application screen and its extensions are the actual applications, and not
shortcuts. So, if you move an item from one part of the Application screen to another part, you
are moving the actual application, and are not creating a shortcut.
Using the touch screen
To open or highlight an item
•
Tap the item.
To mark or unmark options
•
Tap to mark or unmark the relevant checkbox, or in some cases tap the switch
beside the option name.
Marked checkbox
Unmarked checkbox
Switched on
Switched off
To go back to the previous screen
•
Tap , when this option is available.
Scrolling
Scroll by moving your finger up or down on the screen. On some web pages you can also
scroll to the sides.
Dragging or flicking will not activate anything on the screen.
Internet and messaging settings
For most mobile phone networks and operators, messaging and Internet settings come
preinstalled on your phone. In some cases the settings are downloaded the first time you
turn on the phone with your SIM card inserted.
You can manually add and change Internet and messaging settings in your phone at any
time, or you can get the settings sent to your phone automatically. To get more help on
how to manually update the Internet and messaging settings in your phone, go to
10
This is an Internet version of this publication. © Print only for private use.

























