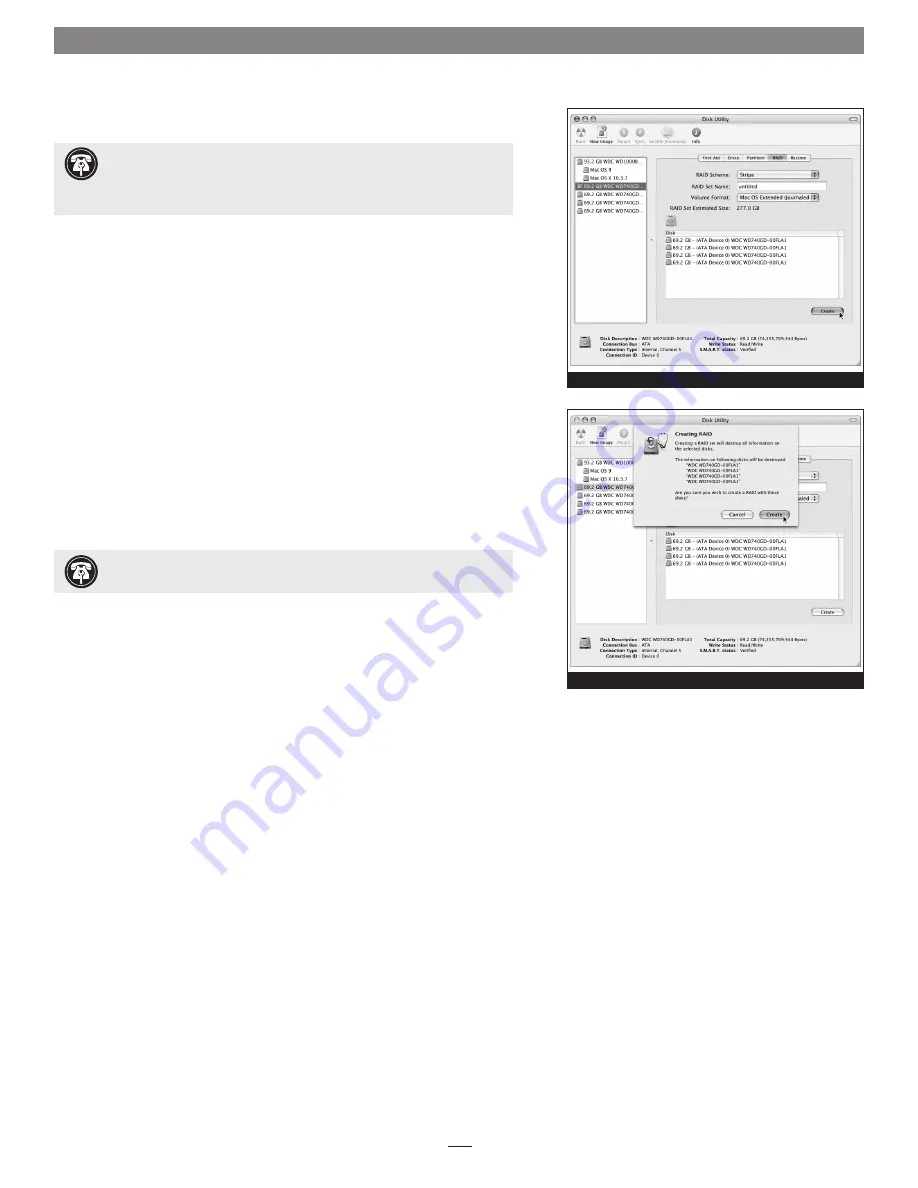
6
Quick Start Guide for Tempo-X eSATA 8
Drive Formatting—RAID Arrays (continued)
3.
Select one of the drives you want to format in a RAID array by single-
clicking the drive symbol or the “name” of the drive
(Figure 9)
. At the
bottom of the window, drive capacity and connection type are listed.
4.
Click the RAID tab in the
Disk Utility
window, select all the drives you will
use to create your RAID 0 (Stripe) array, and drag them into the disk field
(Figure 9)
.
Be careful NOT to accidentally drag in a drive you don’t
want included in the RAID
.
5.
From the drop-down menus, select the RAID scheme (stripe) and the vol-
ume format, and then type in the name for your RAID volume
(Figure 9)
.
6.
When the
Creating RAID
window appears, click the Create button; all
of the selected drives will be formatted and the RAID volume created
(Figure 10)
. Close Disk Utility; your drives are now ready to use and your
installation is complete.
Figure 9
Figure 10
Support Note:
The remaining steps in this section describe the creation
of a RAID 0 (striped) array. If you intend to create a RAID 1 (mirrored)
array, the procedure is similar to the remaining steps. Please refer to Disk Utility
help for further information.
Support Note:
See page 7 for port identification and information on
Tempo-X eSATA 8’s status LEDs.







