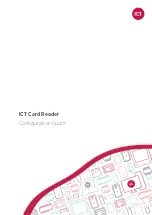2
Installation Preparation
Prior to attaching SSDs to the Tempo SSD Pro
and installing the card, you should perform the
steps below as necessary. Remove the Sonnet card
from its packaging, handling the card by its edges
and without touching any components or gold
connector pins. Set the card down on a flat, level
surface to perform the steps.
BNC Connector Installation Steps
If you intend to install BNC connectors like those
included with the RED ROCKET card, you must
swap PCIe brackets first.
1.
Remove and set aside the two screws securing
the standard PCIe bracket to the Tempo SSD
Pro card
(Figure 1)
.
2.
Using the screws you just removed, secure
the optional PCIe bracket to the card; do not
overtighten the screws
(Figure 1)
.
3.
If necessary, remove the BNC connectors
from the I/O plate from the video card you’re
working with.
4.
Route the BNC connectors’ cables through
the openings in the Tempo SSD Pro card’s
optional PCIe bracket
(Figure 2)
.
5.
Slide the connectors’ locking hex nuts over
the cables, and then secure the connectors to
the bracket
(Figure 2)
.
Optional Card Preparation Steps
Figure 1
Figure 2