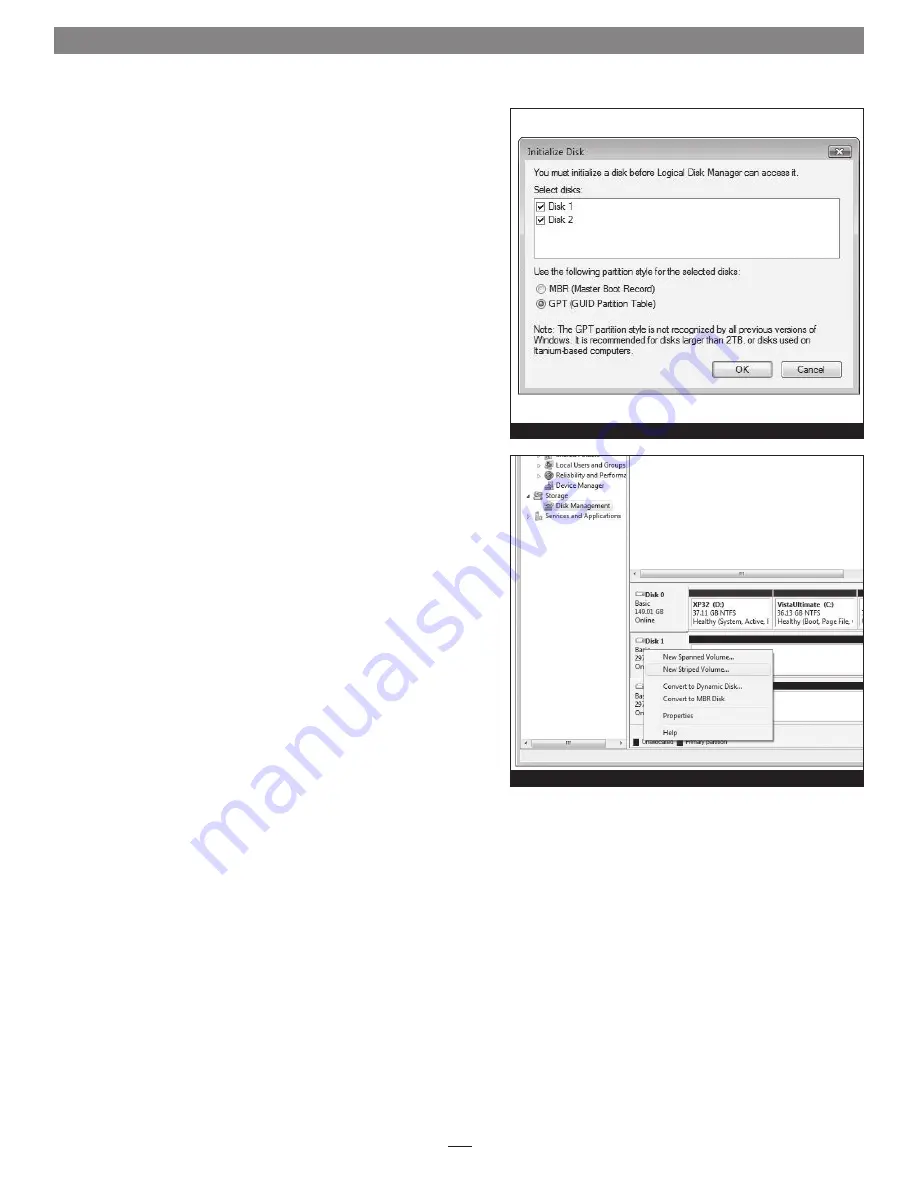
7
Quick Start Guide for Tempo SATA X4P
Windows Drive Formatting
If you intend to format drives connected to the Tempo SATA X4P
using Windows drive formatting tools, you may find much more
information by using “format volume” as the search item in Windows
Help. The procedure listed below describes the process of formatting and
configuring drives under Windows Vista; steps for formatting under
Windows 7 and XP Professional are very similar
.
1.
Turn on your storage system, start Windows, log in, and then click
Start > Control Panel.
2.
In the
Control Panel
window, double-click Administrative Tools. If
you are using Windows Vista or Windows 7 and have not disabled
User Account Control (UAC), a
UAC
window will appear; click
Continue.
3.
In the
Administrative Tools
window, double-click Computer
Management.
4.
In the
Computer Management
window, click Disk Management
under Storage to launch the Disk Management application.
5.
If an
Initialize Disk
window appears or if disks are described as not
initialized, select a partition style for the attached drive(s), and then
click OK; the drive will be initialized
(Figure 9)
. Repeat as necessary
with other drives attached to the Tempo card.
6.
Right-click the field next to the name field of one of the attached
drives and select the formatting type you wish to use for it. Repeat as
necessary with other drives attached to the Tempo card
(Figure 10)
.
7.
Depending on the formatting type you chose, a New Partition
Wizard may appear; follow the onscreen instructions to complete
formatting of the drive(s). Once the drives are finished being
formatted, they are ready to use.
Figure 9
Figure 10








