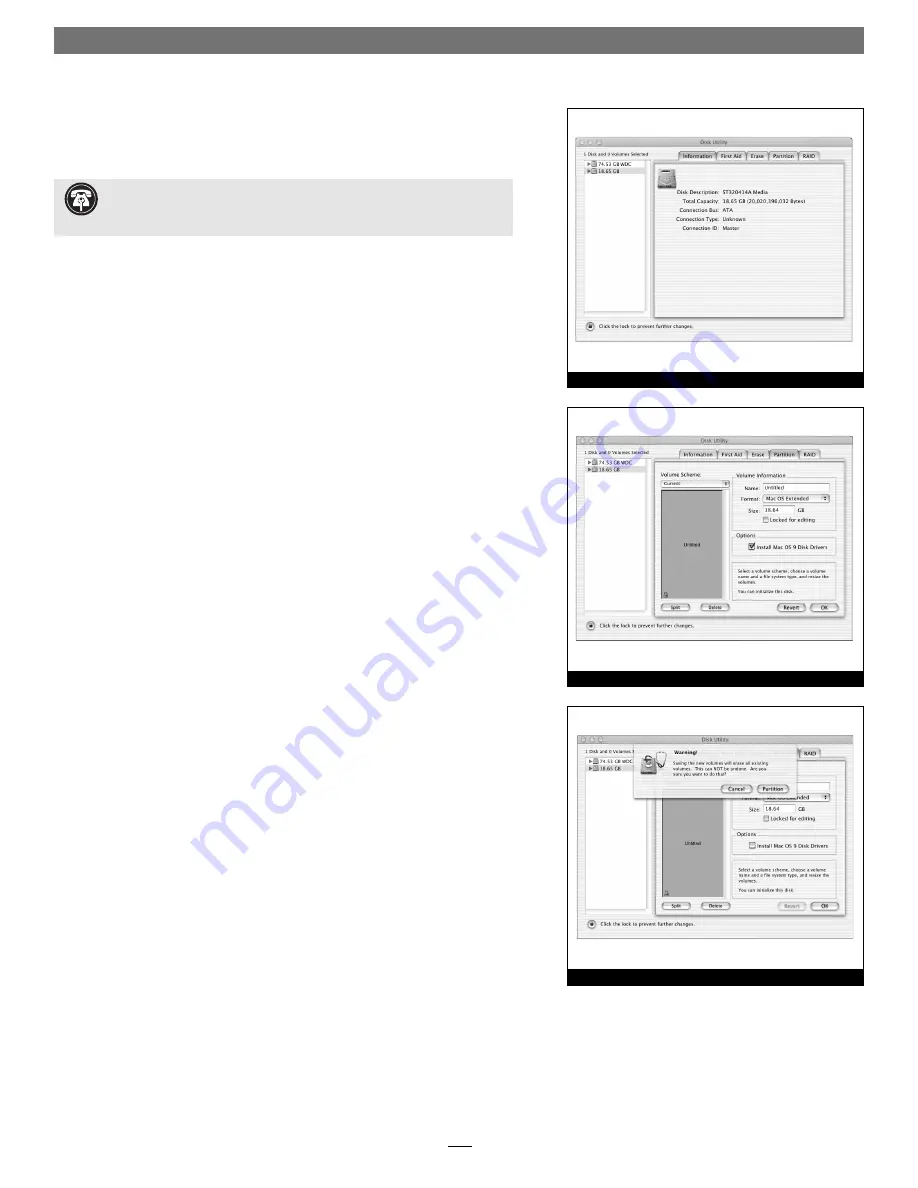
5
Quick Start Guide for Tempo ATA133
Figure 10
Figure 11
3.
If you have not already done so, open Disk Utility
(Figure 10)
. Note that
all attached drives appear in the Information window, regardless of being
formatted or not.
4.
Select the drive you want to format by single clicking the drive symbol or
the “name” of the drive
(Figure 10)
. In the Information window, the drive
capacity and Connection ID (Master or Slave) is listed.
5.
Click on the Partition tab
(Figure 11)
. When the Partition window
appears, click on the drop down menu beneath “Volume Scheme:” and
select a number of partitions for the volume; you may optionally choose
to partition each drive to create two or more smaller “virtual” drives to
store and retrieve data faster and more effi ciently. For drives larger than 2
GB, you should format them as Mac OS Extended to take full advantage
of their storage capacity. Click OK (or Partition if you are using Mac OS X
Version 10.2).
6.
Name each volume; after formatting, each will appear in the Finder
window as a drive. Once you have made your name and partition choices,
click OK
(Figure 12)
.
7.
When the Warning window appears, click the Partition button
(Figure 12)
. If necessary, repeat steps 4–6 to partition other drives connect-
ed to the Tempo ATA133. When partitioning and formatting are complete,
close the Disk Utility application; you can now use your drive(s).
Figure 12
Support Note:
IDE hard drives attached to the Tempo ATA133 will reg-
ister as ATA devices to the computer under Mac OS X. For example, in
Figure 10
, the Connection Bus for a newly installed hard drive is listed as ATA.






