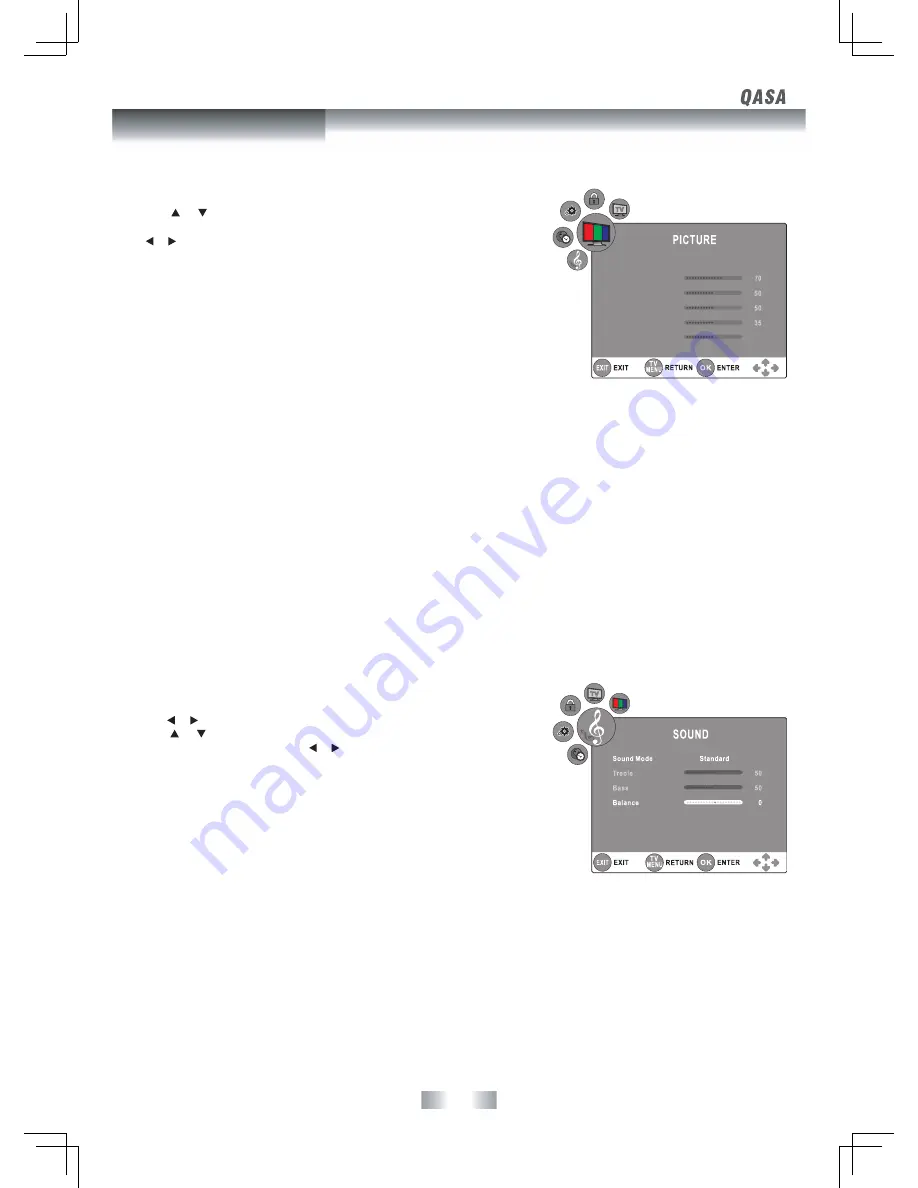
- 17 -
PICTURE MENU
1. Press the
TV MENU
button.
2. Use the or button to select the options
(Picture Mode, Contrast,
Brightness, Colour, Sharpness, Tint, Colour Temp)
, then adjust them using
the or button.
(In PC mode, select PC Setup and press the
OK
button to enter the settings.)
3. Press the
TV MENU
button to return to previous menu.
4. To exit the setup menu and return to the normal screen, press the
EXIT
button.
• Picture Mode
Select from four preset screen display settings (Standard, Movie, Dynamic and Soft), or select Personal in which your own settings of
Contrast, Brightness, Colour and Sharpness are stored.
• Contrast
Adjust the contrast of the picture. The black portions of the picture become richer in darkness and the white become brighter.
• Brightness
Adjust the brightness of the picture.
• Colour
Adjust the colour of the picture.
• Sharpness
Adjust the sharpness level to improve detail in the picture.
• Tint
Adjust the tint of the picture.
•
Colour Temp
Select the colour temperature of the picture. Select Normal (balanced)/ Warm (red white)/Cold (blue white) mode.
Note: You can also select Picture Mode simply by pressing the
PICTURE
button on the remote control.
Picture Mode
Standard
Colour Temp
Normal
Contrast
Brightness
Colour
Sharpness
Tint
0
SOUND MENU
1. Press the
TV MENU
button.
2. Use the or button to select the
SOUND
.
3. Use the or button to select the options (Sound Mode, Treble, Bass,
Balance), then adjust them using the or button.
4. Press the
TV MENU
button to return to previous menu.
5. To exit the setup menu and return to the normal screen, press the
EXIT
button.
Experiment with different sound settings until you find the settings you prefer.
• Sound Mode
Select from four preset sound settings (Standard, Music, Theatre and Voice), or select Personal in which your own settings of Treble, Bass
and Balance are stored.
• Treble
Adjust the treble range.
• Bass
Adjust the bass range.
• Balance
Adjust the balance level toward the left or right speakers.
Note: You can also select Sound Mode simply by pressing the
SOUND
button on the remote control.
TV Setup
Summary of Contents for QSP425T
Page 1: ...SIZE 180 X 255 MM...






































