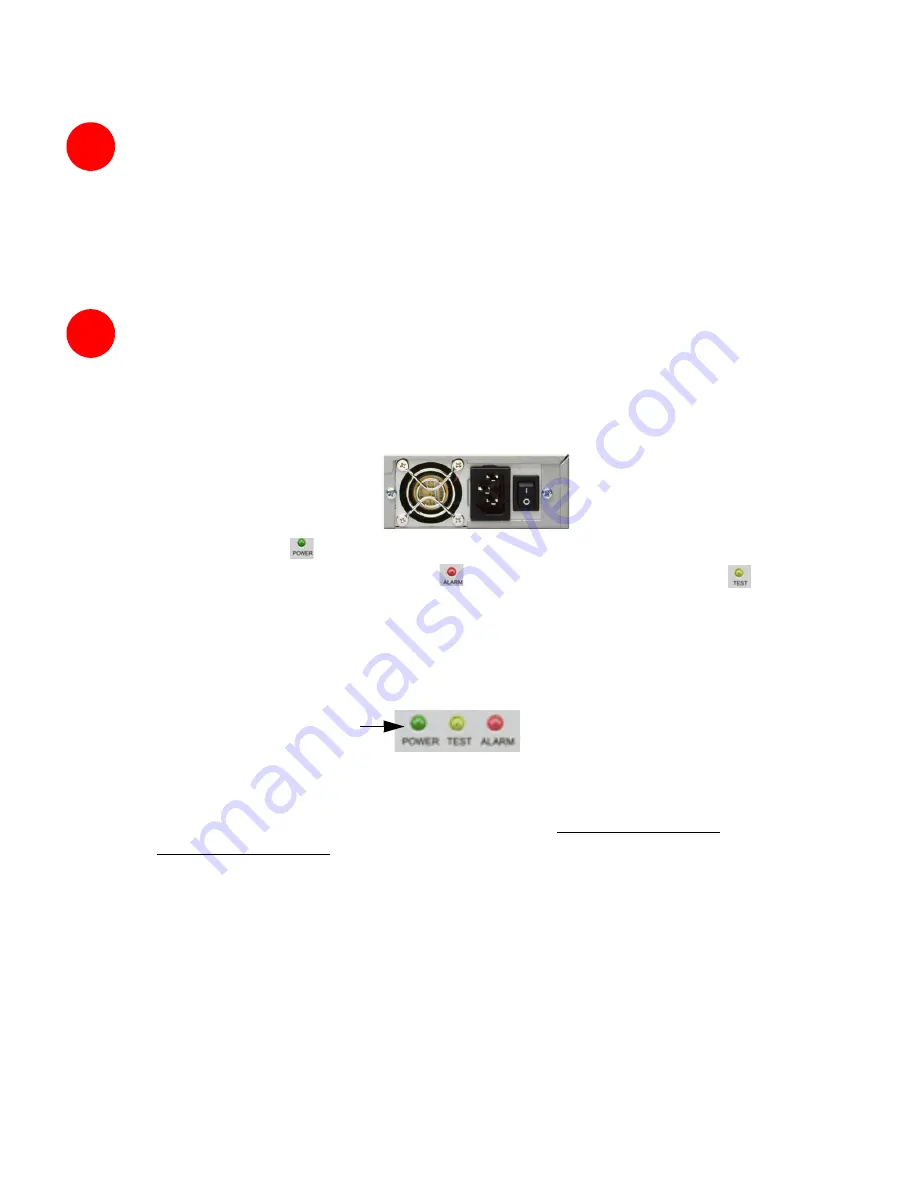
Page 4
Connecting the WAN Port to the Internet
1. Connect one end of an Ethernet cable to your Internet connection, such as a DSL
modem, cable modem, or router.
2. Connect the other end of the cable to the
X1
(
WAN
) port on your
SonicWALL PRO 4100.
Applying Power to the SonicWALL PRO 4100
1. Plug the power cord into the SonicWALL PRO 4100 and into an appropriate power
outlet.
2. Turn on the power switch on the rear of the appliance next to the power cord.
The Power LED
on the front panel lights up green when you plug in the
SonicWALL PRO 4100. The Alarm
LED might light up and the Test
LED will
light up and may blink while the appliance performs a series of diagnostic tests.
When the Power LED is lit and the Test LED is no longer lit, the
SonicWALL PRO 4100 is ready for configuration; this typically occurs within 90
seconds of applying power.
Conditions Indicating Device is Ready for Configuration
If the Test or Alarm LEDs remain lit after the SonicWALL PRO 4100 has booted,
restart the SonicWALL PRO 4100.
For more troubleshooting information, refer to the SonicOS Enhanced
Administrator’s Guide which you can locate on your SonicWALL Resource CD.
2
3
Power LED
Persists
Summary of Contents for PRO 4100
Page 29: ...Page 28 Notes...




















