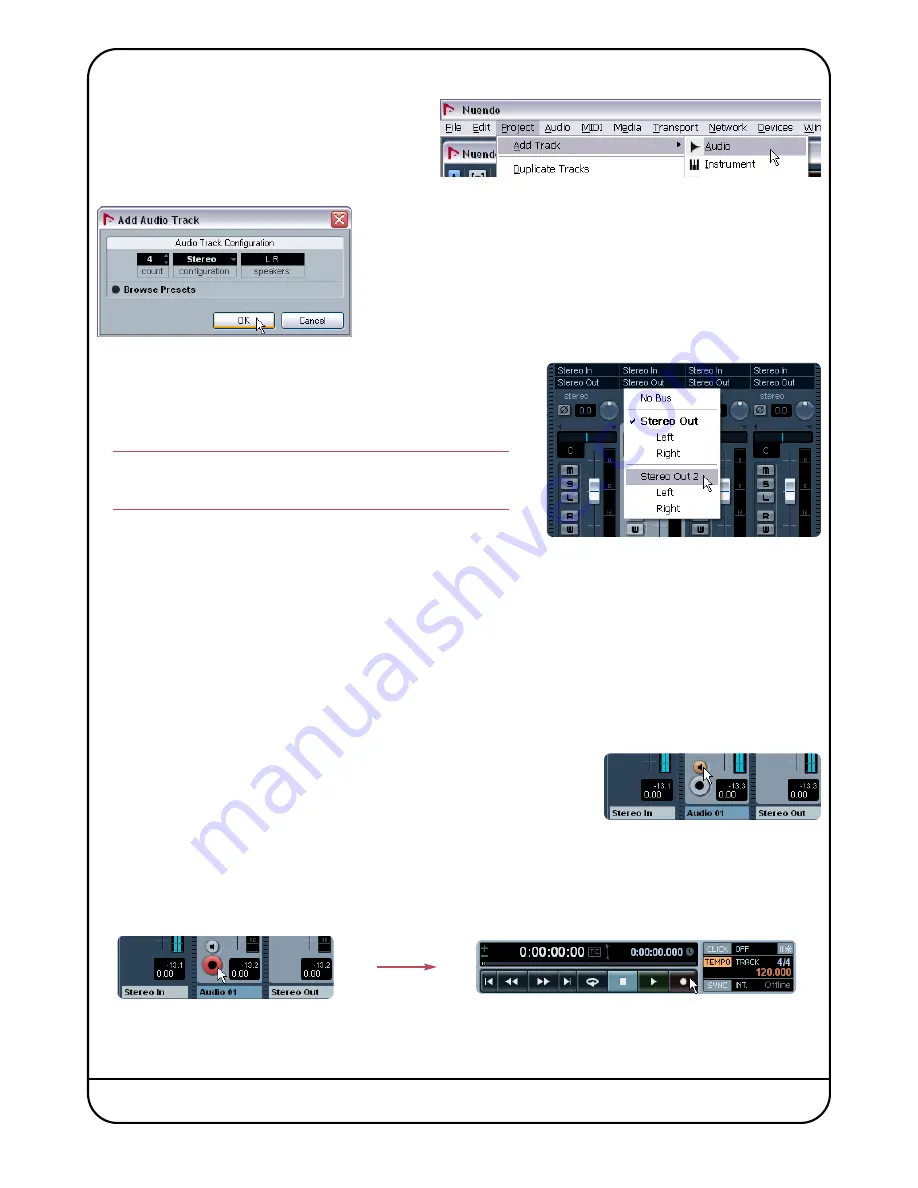
Audio Channel Strips
In the
Project
menu select
Add Track
and click
Audio
.
Use the resulting
Add Audio Track
dialogue box to create audio tracks as
required. The corresponding channel strips will be added to the mixer.
The input and output channel strips that are currently connected to the
audio channel strips are indicated in routing boxes located above the
audio channel strips. Click the boxes to connect the audio channel strip
to a different input or output channel strip as required.
If the boxes are hidden, right-click the mixer, select
Window
and
then click
Show Routing View
to display them.
An Example Configuration for Recording
First, create a new Nuendo project by clicking
New Project
under the
File
menu (select
Empty
in the first dialogue box
and follow the prompts).
Then, using the information provided in the previous sections, configure the new project so that you have:
• One stereo input bus (and corresponding input channel strip) assigned to
STR 1 Madixtreme 1
and
STR 2 Madixtreme 2
.
• One stereo output bus (and corresponding output channel strip) assigned to
STR 1 Madixtreme 1
and
STR 2 Madixtreme 2
.
• One audio track (and corresponding audio channel strip) with
Stereo In
as its input and
Stereo Out
as its output (the
normal default settings).
Monitoring the Signal
Click the
Monitor
button to hear the signal going through the channel strip prior
to recording.
The track and output channel strip meters will indicate the signal level, and you
will hear it through your monitoring system. If necessary, adjust the level of your
audio source.
Recording
When the signal is passing through the channel, you can record it by clicking the
Track Arming
button in the track channel
strip, then the
Record
button in the
Transport
area:
Page 35
Summary of Contents for MadiXtreme. Hi-speed MADI I/O
Page 2: ......
Page 6: ...Page iv ...


























