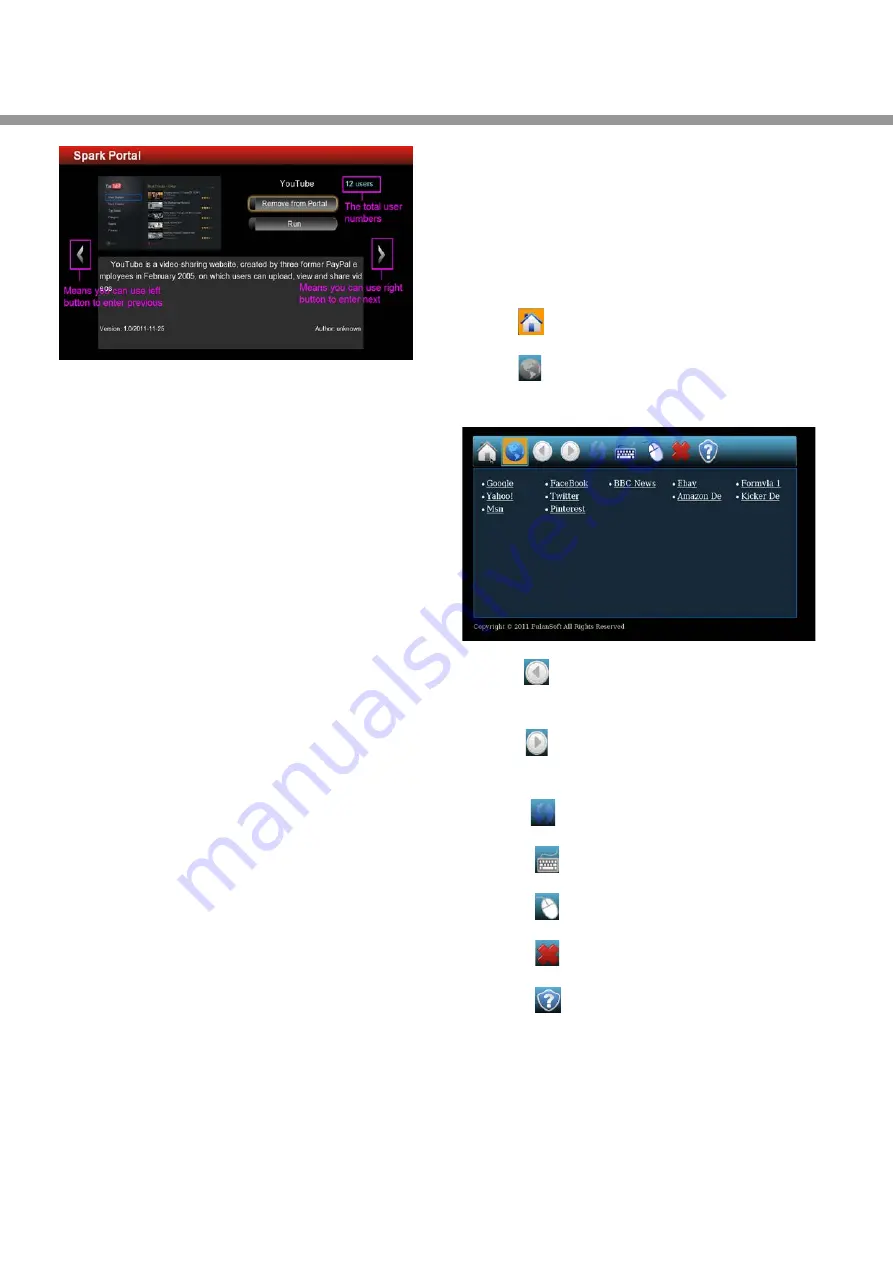
Networking
134
15.3 Remove App
In
Spark App Store
menu:
1. Press
[
◄
,
►
]
and
[
▲, ▼
]
buttons to select one
point that you are added.
2. Press
[ok]
button to enter.
3. Press
[
▲, ▼
]
buttons to select Remove from
portal.
In
Spark Portal
menu:
1. Press
[
◄
,
►
]
and
[
▲, ▼
]
buttons to select one
point.
2. Press
[blue]
button to enter.
3. Press
[
▲
,
▼
]
buttons to select Remove from
portal.
15.4 Move App
In
Spark Portal
menu:
1. Press
[
◄
,
►
]
and [
▲, ▼
] buttons to select one point.
2. Press
[yellow]
button.
3. Press
[
◄
,
►
]
and [
▲, ▼
] buttons to move it.
4. Press
[ok]
button to confirm.
Note
: App Store and Setting can't move.
15.5 Run APP
In
Spark App Store
menu:
1. Press
[
◄
,
►
]
and
[
▲, ▼
]
buttons to select one point.
2. Press
[ok]
button to enter.
3. If you are adding, press
[
▲, ▼
]
buttons to select
Run
. Or
you must press
Add
to
portal
first, and then select
Run
.
4. Press
[ok]
button.
In
Spark Portal
menu:
1. Press
[
◄
,
►
]
and
[
▲, ▼
]
buttons to select one point.
2. Press
[ok]
button.
15.6 Navigation Menu
1. Press [MENU] button to display the navigation menu.
2. Press
icon to display the default internet point.
3. Press
icon to display a browser, you can use it like
IE.
4. Press
icon to make browser to display front
internet point that you linked.
5. Press
icon to make browser to display next
internet point that you linked.
6. Press
icon to refresh the information.
7. Press
icon to startup/cancel soft keyboard.
8. Press
icon to startup/cancel mouse.
9. Press
icon to exit spark portal.
10. Press
icon to display the help information.



















