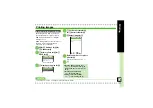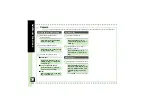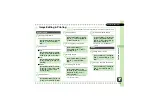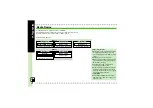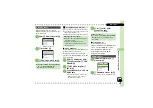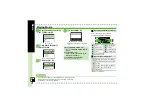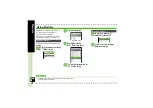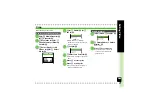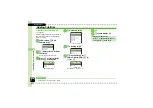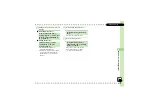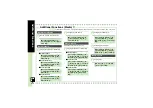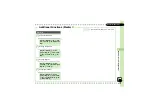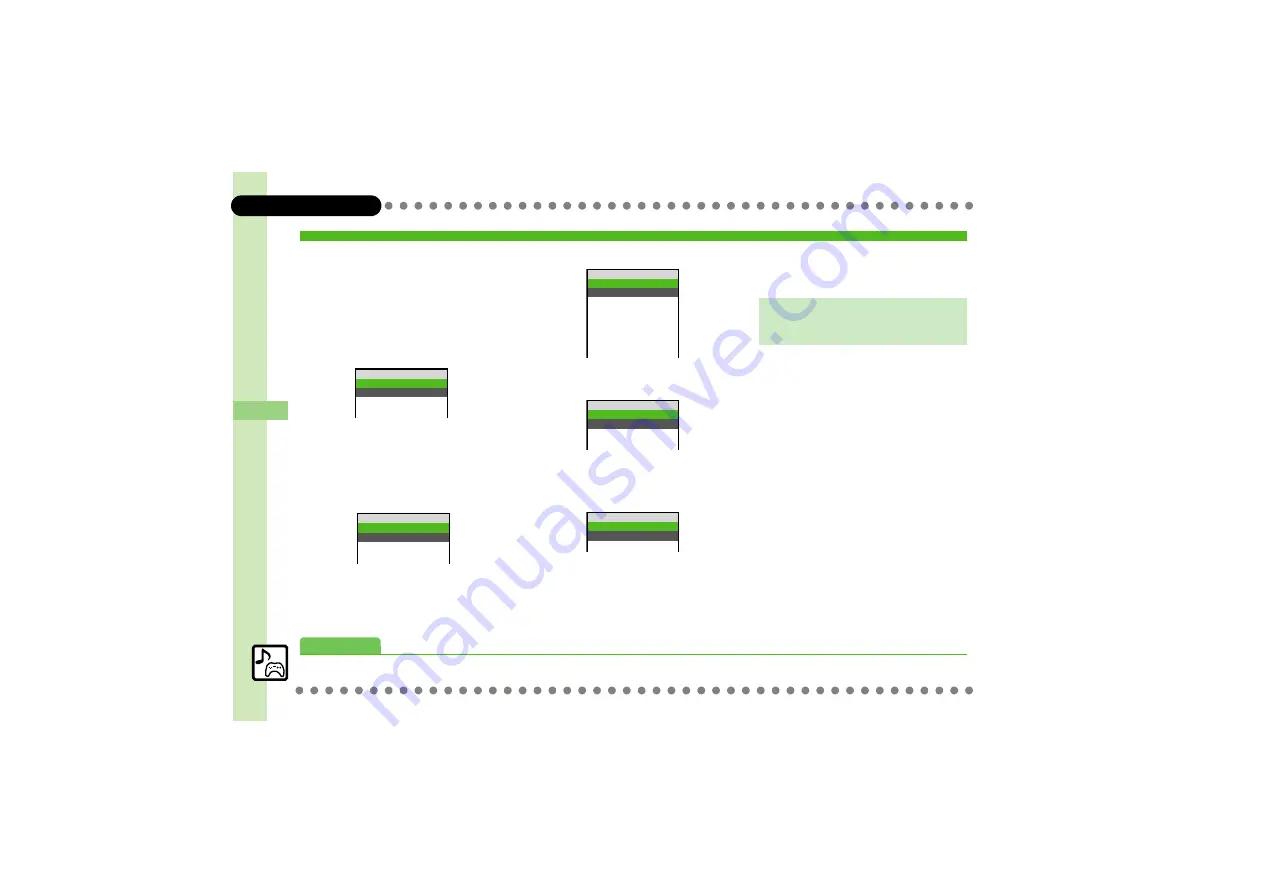
10
8
Media Pla
y
er & S! Applications
8-
10
Editing Video
Follow these steps to add left-to-right
scrolling text.
Adjust settings via Advanced; apply up to
two text effects (Font Color, Highlight or
Blink) per entry.
1
In Edit menu,
e
Edit
Subtitle
S
%
2
e
<Empty>
S
%
S
Enter
text
S
%
.
Press
%
to pause/play video.
3
Press
B
at start point
S
Press
B
at end point
Edit Subtitle Menu
4
e
Advanced
S
%
Advanced Menu
5
e
Scrolling
S
%
6
e
Direction
S
%
S
e
Left to Right
S
%
S
$
S
$
S
A
Subtitle List
.
To add more, repeat
2
-
6
.
7
A
8
e
Create New
S
%
Adding Subtitles
Edit Subtitle
)
[
G
10
[1]<Empty>
[2]<Empty>
[3]<Empty>
Edit Subtitle
)
[
G
10
Edit Text
Duration
Advanced
Advanced
)
[
G
10
Display Position
Font Size
Scrolling
Background Colour
Font Colour
Highlight
Blink
ああああ籍ああああああ
Scrolling
)
[
G
10
Direction
Effect
On‑Screen Time
Edit Subtitle
)
[
G
10
[1]Town
[2]<Empty>
Changing Start/End Point
After
3
,
e
Duration
S
%
S
B
at
start point
S
B
at end point
Advanced
0