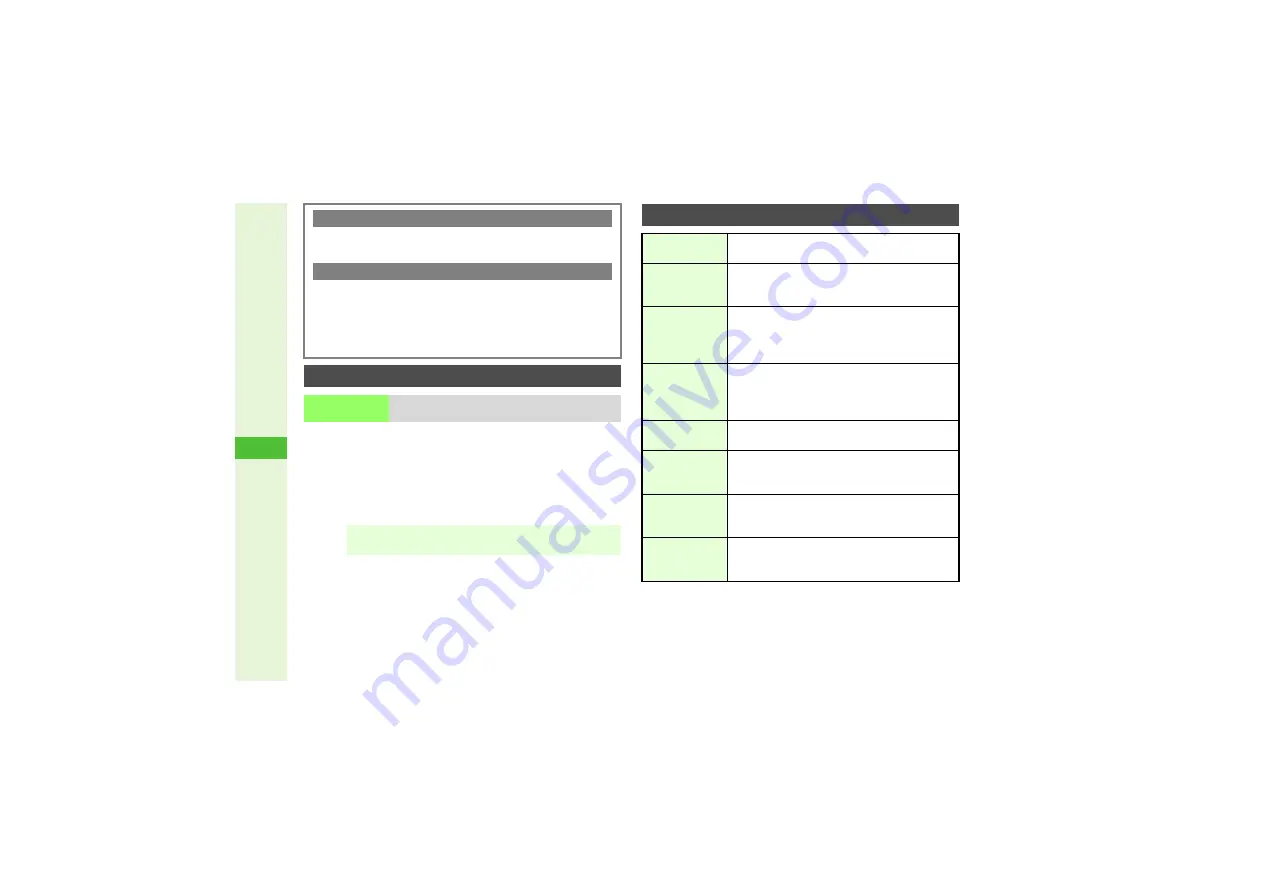
12-20
12
T
ools
In a text entry window, press
N
x
A
Select
Scan
A
Press
b
A
Select
Scan Code
A
Press
b
A
Frame barcode in the center of Display
A
Press
b
A
Press
b
3
To use a part of text, press
N
<
A
Select the first
character of text
A
Press
b
A
Select the end point
A
Press
b
Continuous Mode
3
After scanning,
Scan completed. Scan new?
appears.
Follow onscreen prompt(s).
Split Data
3
After scanning,
Split data. Scan next QR code?
appears.
Follow onscreen prompt(s).
^
Scan results do not appear until all split data is scanned.
^
The scanning status appears on the first line of Display. For
example,
N
indicates that 1 of 4 codes has been scanned.
Scanning during Text Entry
Scan Code
Scan barcodes during text entry and insert
scan results into current cursor position
Note
I
Scanning during text entry is not available during calls or
when an S! Application is active.
Using Scan Results
Place Calls
1
Select a number starting with
TEL:
2
A
Press
b
A
The number appears
A
Press
f
Send Mail
3
Select a mail address including
@
A
Press
b
A
Complete and send message (Perform from
Step 6 on
.)
Quote & Send
Mail
Press
N
x
A
Select
Send Messa
g
e
A
Press
b
A
Press
b
A
Select
S! Mail
or
SMS
4
A
Press
b
A
Complete and send message
(Perform from Step 3 on
or on
Save to
Phone Book
1, 3
Select a number starting with
TEL:
2
or mail
address including
@
A
Press
N
x
A
Select
Save to Ph.Book
A
Press
b
A
Perform Step 4 on
Access
Internet Sites
5
Select a URL starting with
http://
or
rtsp://
A
Press
b
Save to Data
Folder (Images
& Melodies)
Select an image or melody file
A
Press
N
x
A
Select
To Data Folder
A
Press
b
Saving
Press
N
x
A
Select
Save
A
Press
b
^
Save up to 10 items. To open saved items, see
"Scanned Results."
Use for System
Graphics
Select an image
A
Press
N
x
A
Select
As System
A
Press
b
A
Select an item
A
Press
b
A
Press
b






























