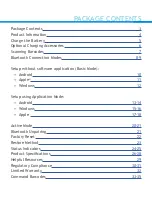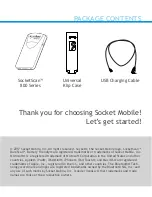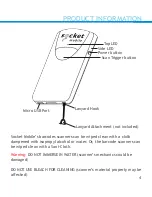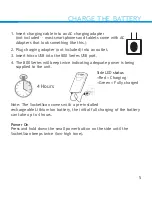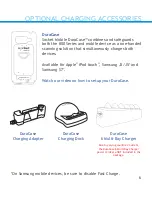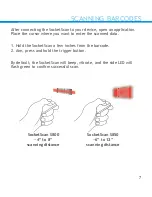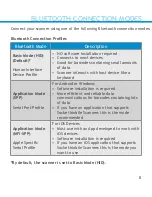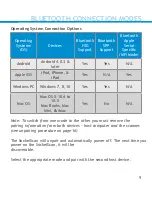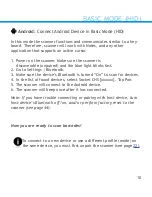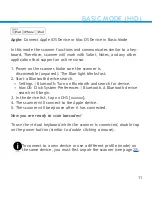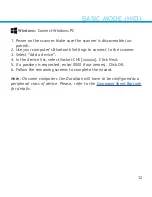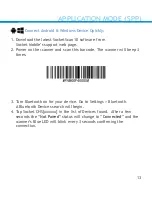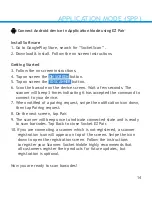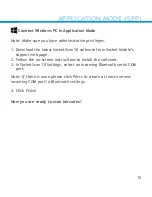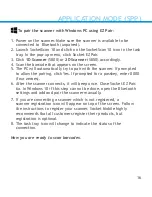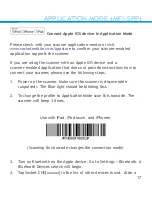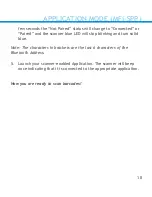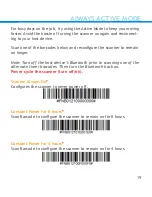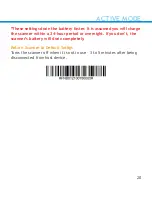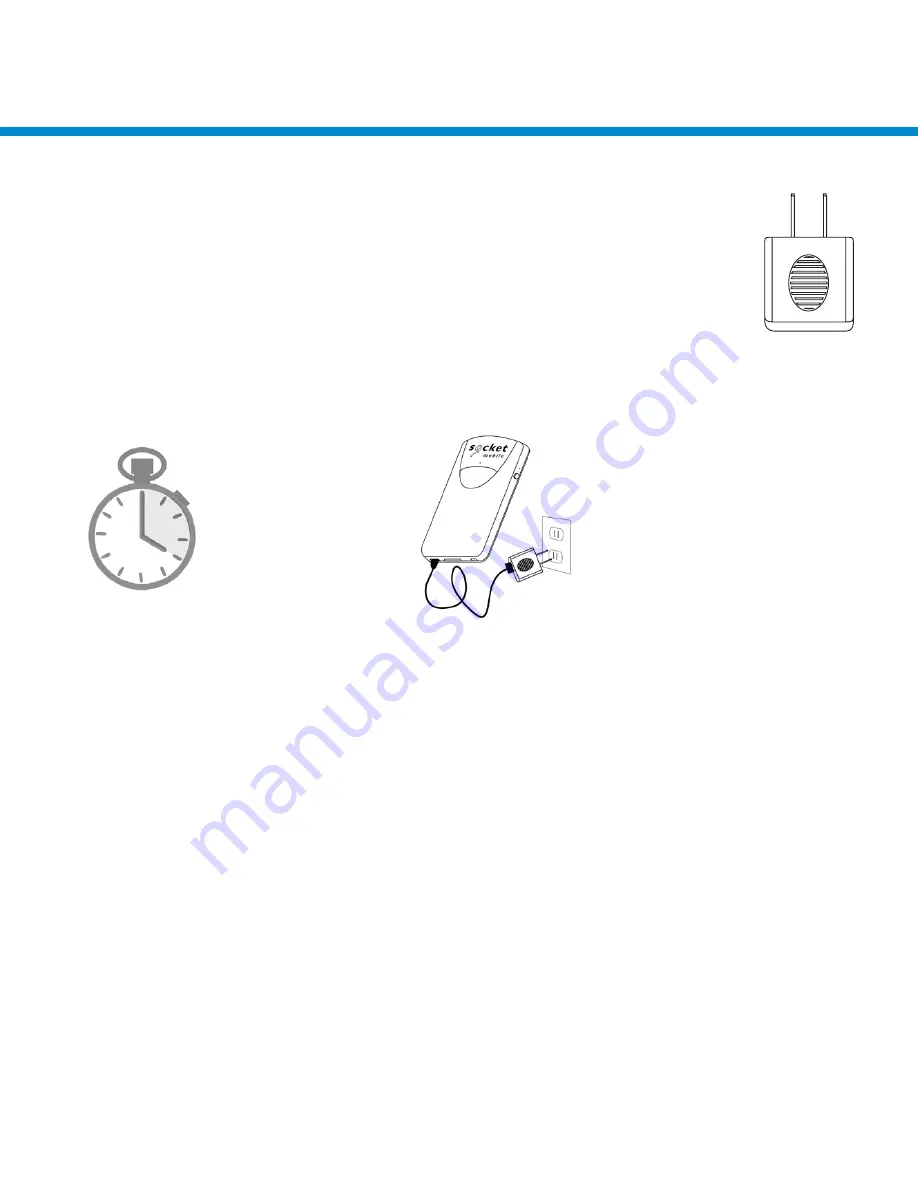
CHARGE THE BATTERY
1. Insert charging cable into an AC charging adapter
(not included - most smartphones and tablets come with AC
Adapters that look something like this.)
2. Plug charging adapter (not included) into an outlet.
3. Insert Micro USB into the 800 Series USB port.
4. The 800 Series will beep twice indicating adequate power is being
supplied to the unit.
5
Side LED
status
• Red = Charging
• Green = Fully charged
Note: The SocketScan comes with a pre-installed
rechargeable Lithium Ion battery, the initial full charging of the battery
can take up to 4 hours.
Power On
Press and hold down the small power button on the side until the
SocketScan beeps twice (low-high tone).
4 Hours