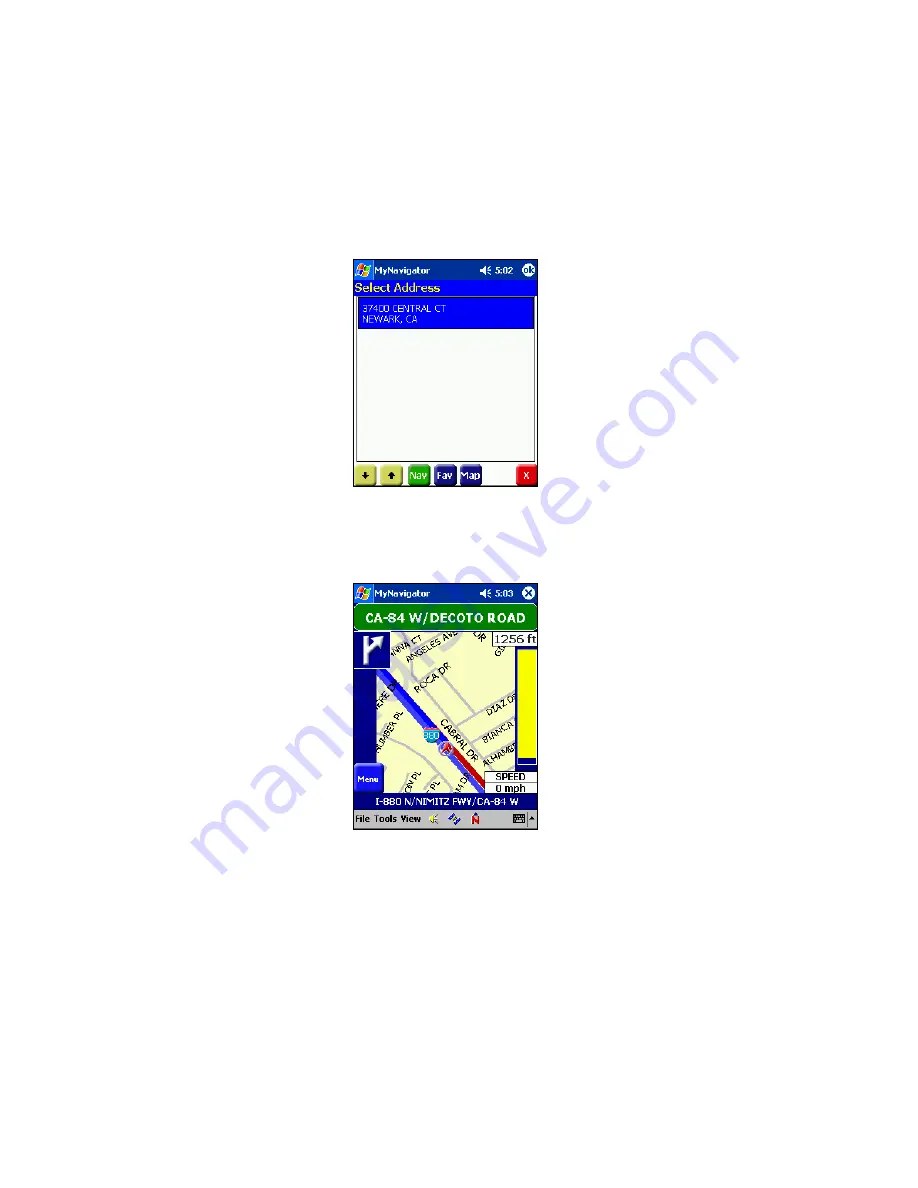
12
5. After you enter the address information, the
Select Address
screen will
appear, listing all addresses that match your criteria. Select the correct
address. Tap on the
Nav
button or tap
ok
.
6. The mobile computer will look for a GPS signal and calculate
directions. After several seconds, a map will appear. Navigation
instructions will begin both on-screen and via voice commands. Follow
the navigation instructions to travel to your destination.
Note: After you have successfully bonded your mobile computer with the
GPS Receiver and set MyNavigator for the correct COM port, some
Bluetooth software will allow the devices to automatically connect
whenever MyNavigator looks for a GPS signal. Check the user
documentation for your Bluetooth software to see if it supports
automatic connections.




















