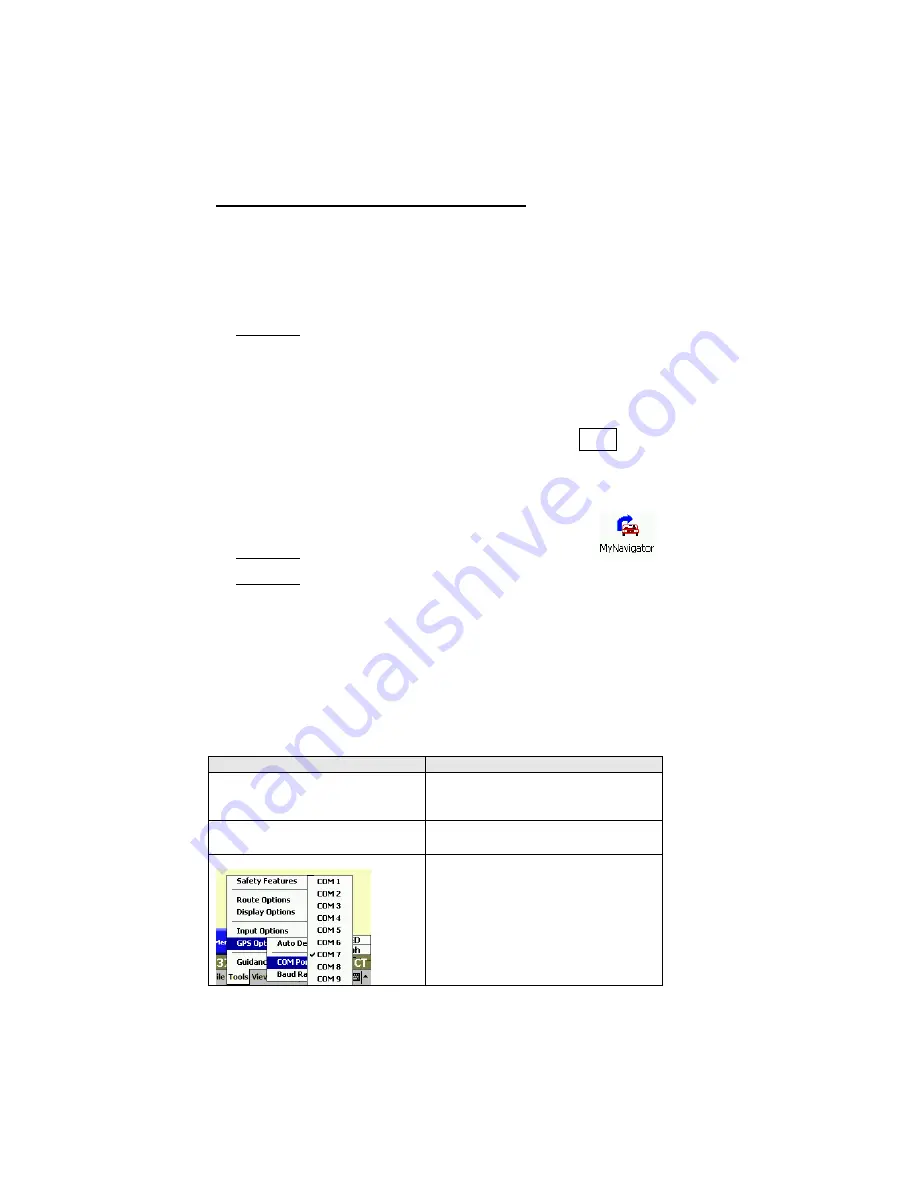
10
All Other Bluetooth Hardware and Software
These are generic instructions for connecting the GPS Receiver to your
Bluetooth
enabled mobile computer. For specific connection instructions,
refer to the user documentation for your
Bluetooth
hardware and software.
1. The
Bluetooth
Status LED should be emitting a solid blue light to show
that the
Bluetooth
radio is on but not connected.
2.
Notebooks
: Install and/or identify your
Bluetooth
hardware’s outgoing
client serial port (attached to the serial port profile).
3. Perform a
Bluetooth
device discovery on your mobile computer to find
the GPS Receiver. Refer to the user documentation for your
Bluetooth
enabled mobile compute for instructions.
4. If required, pair and bond the devices. Enter the passkey
1234
.
Note: You only need to discover, bond with, and pair with the GPS
Receiver the first time you use it with MyNavigator.
5. Start the MyNavigator program on your mobile computer.
Pocket PC
: Tap
Start | Programs | My Navigator
.
Notebooks
: Click on the My Navigator icon on your desktop.
Alternatively, click
Start | Programs | Socket | My Navigator
.
6. A warning screen will appear. Read the warning, then tap
OK
.
7. The
Bluetooth
connection for MyNavigator must be set to the correct
COM port. Depending on the your
Bluetooth
hardware, you may or may
not need to modify the COM port setting.
Note: The baud rate must be set to 4800 to work with the GPS Receiver.
This is the default baud rate and needs no modification.
Bluetooth
Hardware
COM Port Setting Requirements
HP iPAQ series 1900, 2200,
3870, 3970, 5150, 5450, and
5550 with integrated
Bluetooth
No modifications are needed. The
MyNavigator default is COM8, the
same port used by these iPAQ’s.
HP iPAQ series 4100, 4300 with
integrated
Bluetooth
In MyNavigator, tap
Tools | GPS | COM
Port
and select
COM 6
.
All Others
Determine which COM port your
Bluetooth
enabled mobile computer
is using for outbound serial
communication. Refer to the user
documentation for your
Bluetooth
software. In MyNavigator, tap
Tools |
GPS | COM Port
and select the correct
COM port.




















