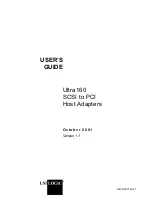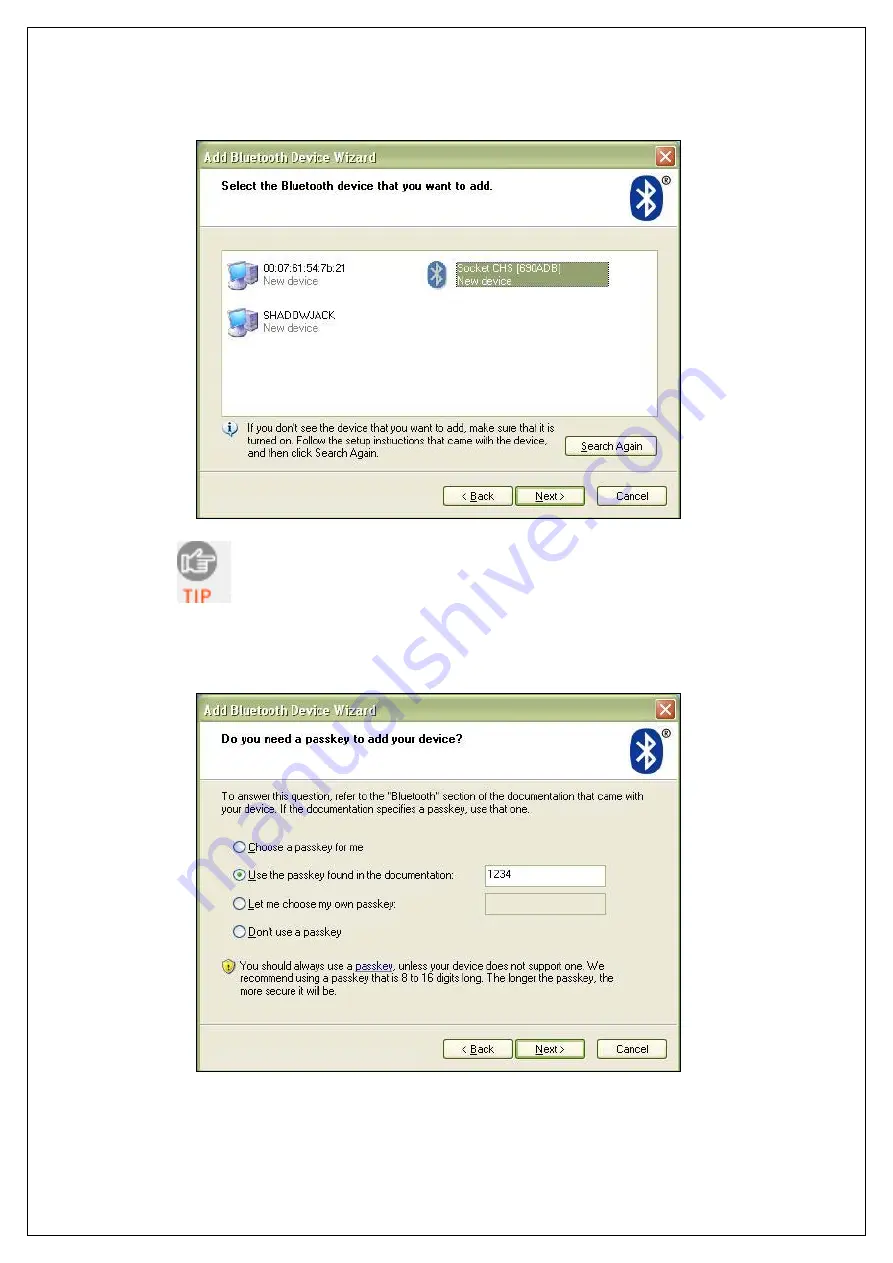
C
HAPTER
3: M
ANUAL
B
LUETOOTH
C
ONNECTIONS
15
4. During the device search, select
Socket
CHS [xxxxxx]
or
Socket
CRS [xxxxxx]
. Click
Next
.
The characters in brackets are the last 6 characters
of the scanner’s Bluetooth MAC address.
5. In the next screen, select
Use the passkey found in the
documentation
. Enter the default passkey
1234
. Click
Next
.
Summary of Contents for 8520-00023
Page 52: ...11 2007 Printed in U S A...