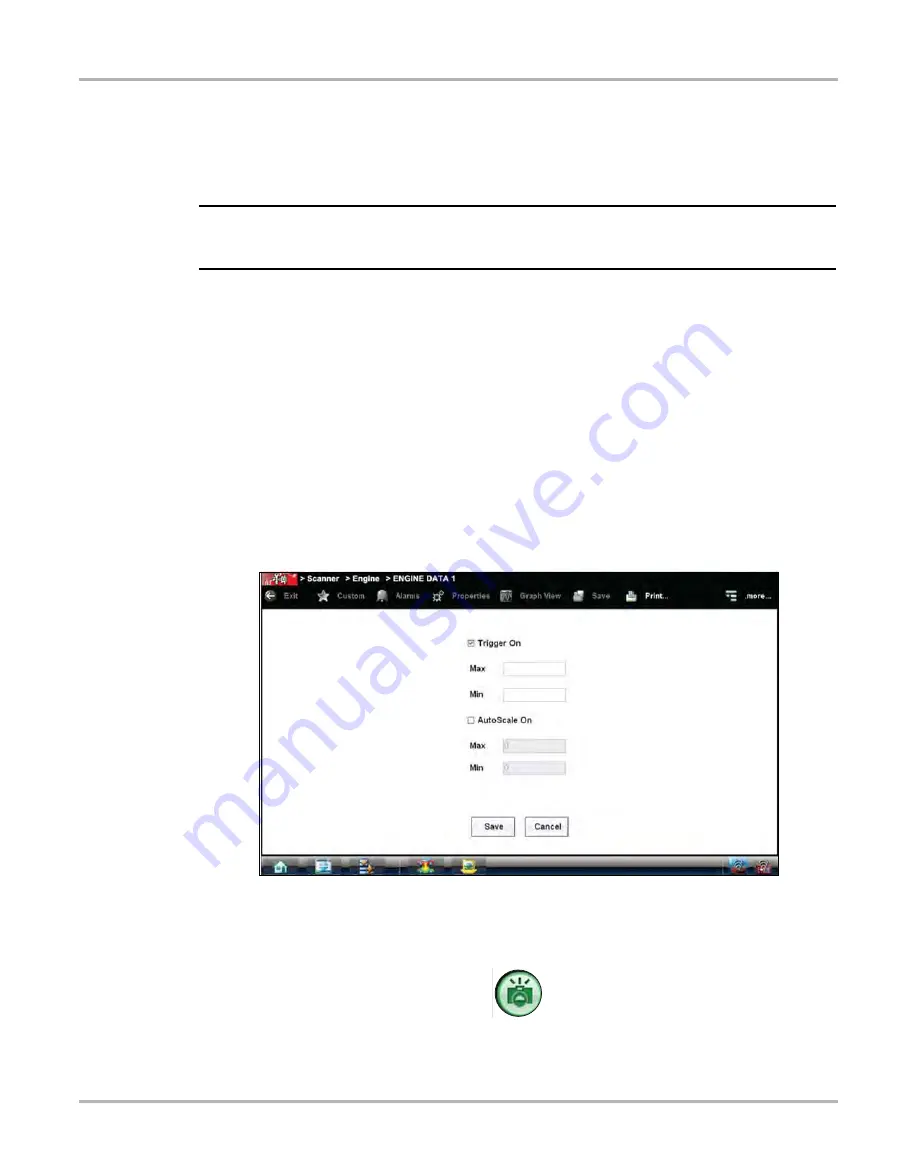
45
Scanner Operations
Scanner Operation
z
To adjust the amount of data collected after a trigger:
1. Select the
Properties
icon on the Scanner toolbar to open the dialog box.
2. Highlight one of the
Samples After Trigger
options:
3. Select the Accept icon to close the dialog box.
NOTE:
i
You can also adjust the amount of data collected after a triggering event using the Properties icon
on the Scanner toolbar. See
on page 26 for additional information.
z
To set triggers and record a snapshot:
1. Select the Graph Properties icon on the parameter graph you wish to set triggers on.
The Graph Properties dialog box opens.
2. From the Graph Properties dialog box, select
Triggers On
.
A check mark appears in the box and the Min and Max fields activate (
).
3. Select either
Max:
(maximum) or
Min:
(minimum) to activate that field and open the keyboard.
4. Type the desired trigger value into the field.
5. Select the other field and enter a trigger value, then close the virtual keyboard.
6. Select
Save
to close the dialog box.
Trigger lines (blue for upper and red for lower) display on the selected parameter graph.
The area between the upper and lower trigger lines establishes the triggering condition. Any
data points that register outside of the set trigger conditions initiates a snapshot.
Figure 4-25
Sample Graph Properties dialog box
7. Select
Snapshot
on the Data Buffer Toolbar to arm the snapshot.
The Snapshot icon changes color to indicate it has been armed (
).
Figure 4-26
Sample armed Snapshot icon
Summary of Contents for VERUS
Page 1: ...User Manual EAZ0061B58A Rev E ...
Page 4: ...iv ...






























