Reviews:
No comments
Related manuals for Versus Edge

PENPARTNER 2 -
Brand: Wacom Pages: 2
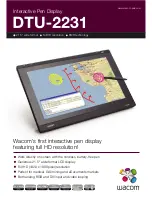
DTU-2231
Brand: Wacom Pages: 2

INTUOS 4
Brand: Wacom Pages: 2

GRAPHIRE 4
Brand: Wacom Pages: 2

CINTIQ 15X
Brand: Wacom Pages: 49

DTU-1031
Brand: Wacom Pages: 63

BAMBOO TOUCH
Brand: Wacom Pages: 2

Cintiq 22HD
Brand: Wacom Pages: 65
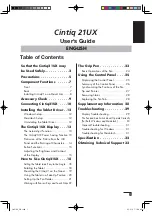
Cintiq 21UX
Brand: Wacom Pages: 34

12WX
Brand: Wacom Pages: 2

Cintiq 21UX
Brand: Wacom Pages: 2

BAMBOO
Brand: Wacom Pages: 56
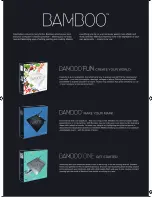
BAMBOO
Brand: Wacom Pages: 2

DTU-1031AX
Brand: Wacom Pages: 4

MD 85276
Brand: Medion Pages: 22

ZAGGfolio
Brand: Zagg Pages: 2

HX-TT100
Brand: Jam Pages: 2

MPDCG71
Brand: MPMan Pages: 25

















