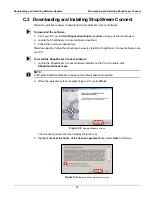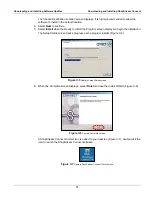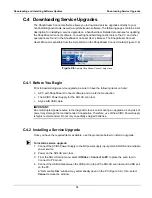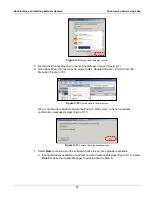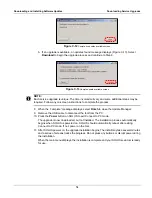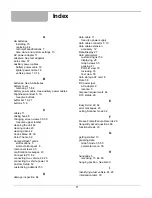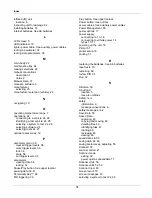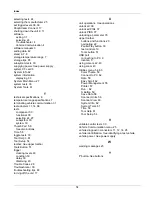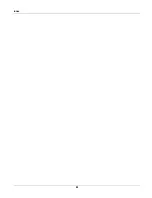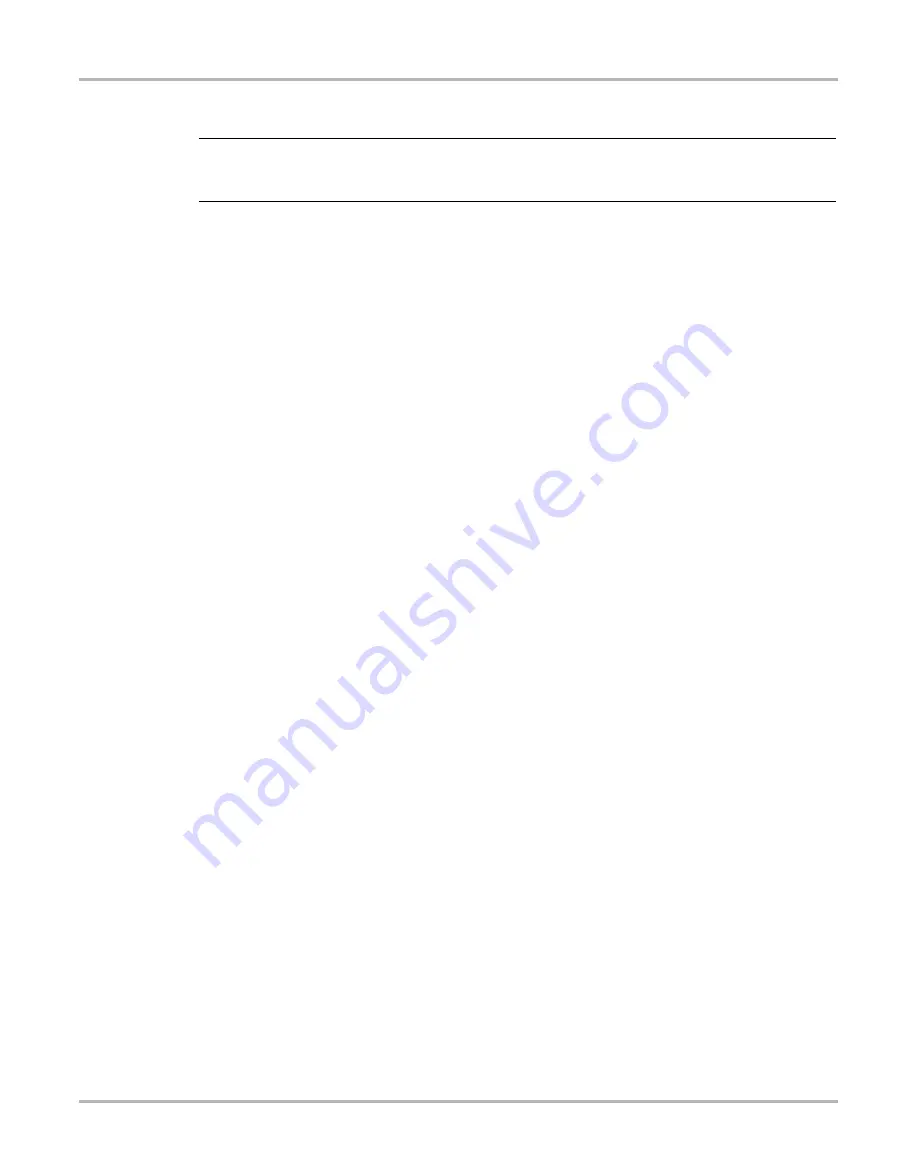
65
Maintenance
Storage Tips
3.
Observing proper polarity (shown on the back of the scan tool), install six AA batteries.
IMPORTANT:
Your scan tool will be damaged if the battery polarity is incorrect. Refer to the diagram on the rear
cover of the scan tool for correct battery polarity.
4.
Replace the cover and tighten the screw.
5.
Replace the handgrip.
6.3 Storage Tips
When storing your scan tool, remember the following:
•
Always turn the scan tool off. See “Powering Off the Unit” on page 17 for details.
•
Keep in mind the storage temperature range. See “Technical Specifications” on page 6 for
additional information.
6.4 Disposing of the Batteries
Always dispose of materials according to local regulations.
Summary of Contents for Solus
Page 1: ...User Manual August 2009 EAZ0007E76F Rev A ...
Page 87: ...80 Index ...