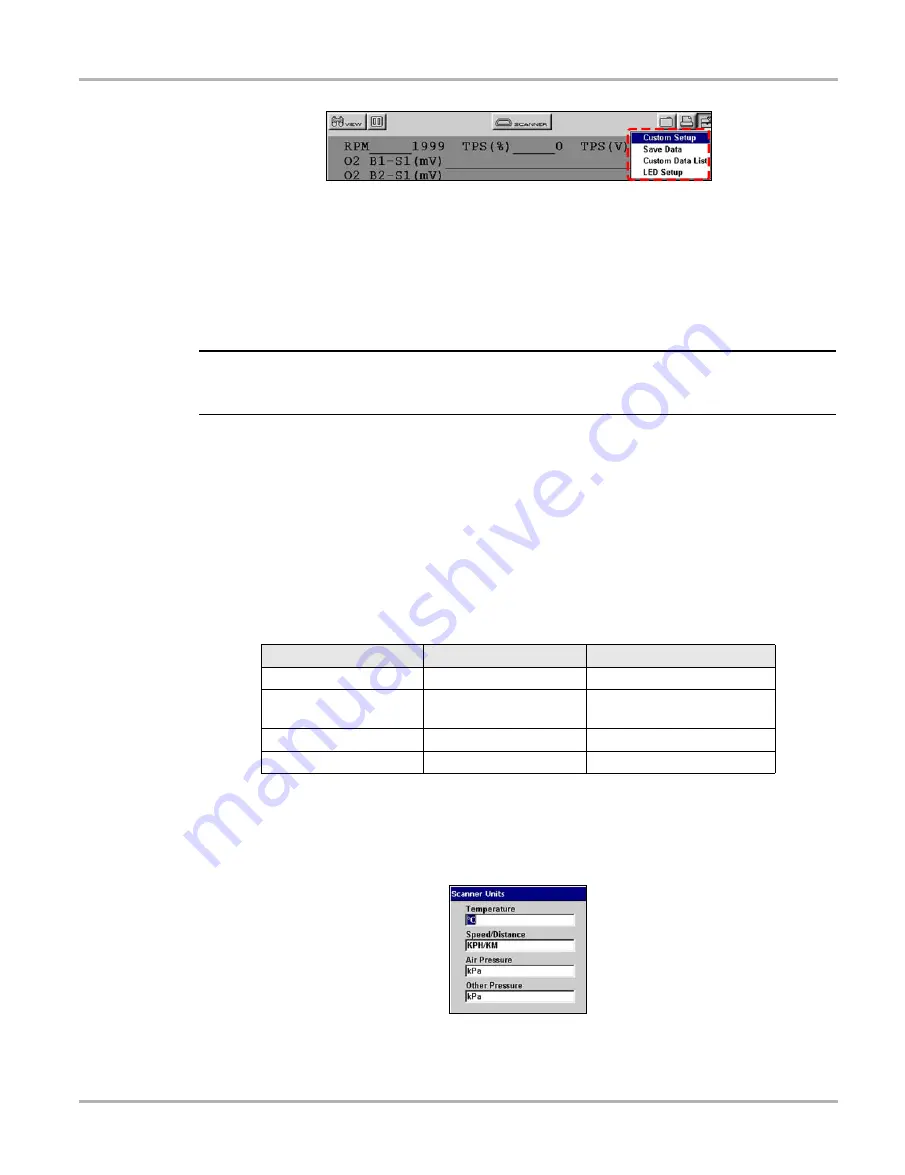
52
Operations
Tools Button
Figure 5-52
Sample Tools button menu
The following choices are available on a dropdown menu:
•
Custom Setup
•
Save Data
•
Custom Data List
•
LED Setup
NOTE:
i
The Custom Data List and LED Setup selections are only available when in the Text view mode,
these menu selections do not display when in Graph or PID List modes.
5.12.1 Custom Setup
Selecting
Custom Setup
opens the Scanner Units dialog box. Scanner Units is used to change
the units of measurement for certain parameters. You can choose between US Customary or
metric units of measure for available data parameters.
All measurement units return to their default values when the internal batteries are disconnected
or a different software database is selected.
z
To change a setting:
1.
On the upper toolbar, select
Tools
>
Custom Setup
.
The Scanner Units dialog box displays (Figure 5-59).
Figure 5-53
Sample Scanner Units Menu
Table 5-1
Units of measurement—defaults and options
SETTING
DEFAULT
OPTION
Temperature
degrees Celsius (°C)
degrees Fahrenheit (°F)
Air Pressure (including
manifold pressure)
kilopascals (kPa)
inches of mercury (“Hg)
Speed
kilometers per hour (kph) miles per hour (mph)
Other Pressures
kilopascals (kPa)
pounds per square inch (psi)
Summary of Contents for Solus
Page 1: ...User Manual August 2009 EAZ0007E76F Rev A ...
Page 87: ...80 Index ...






























