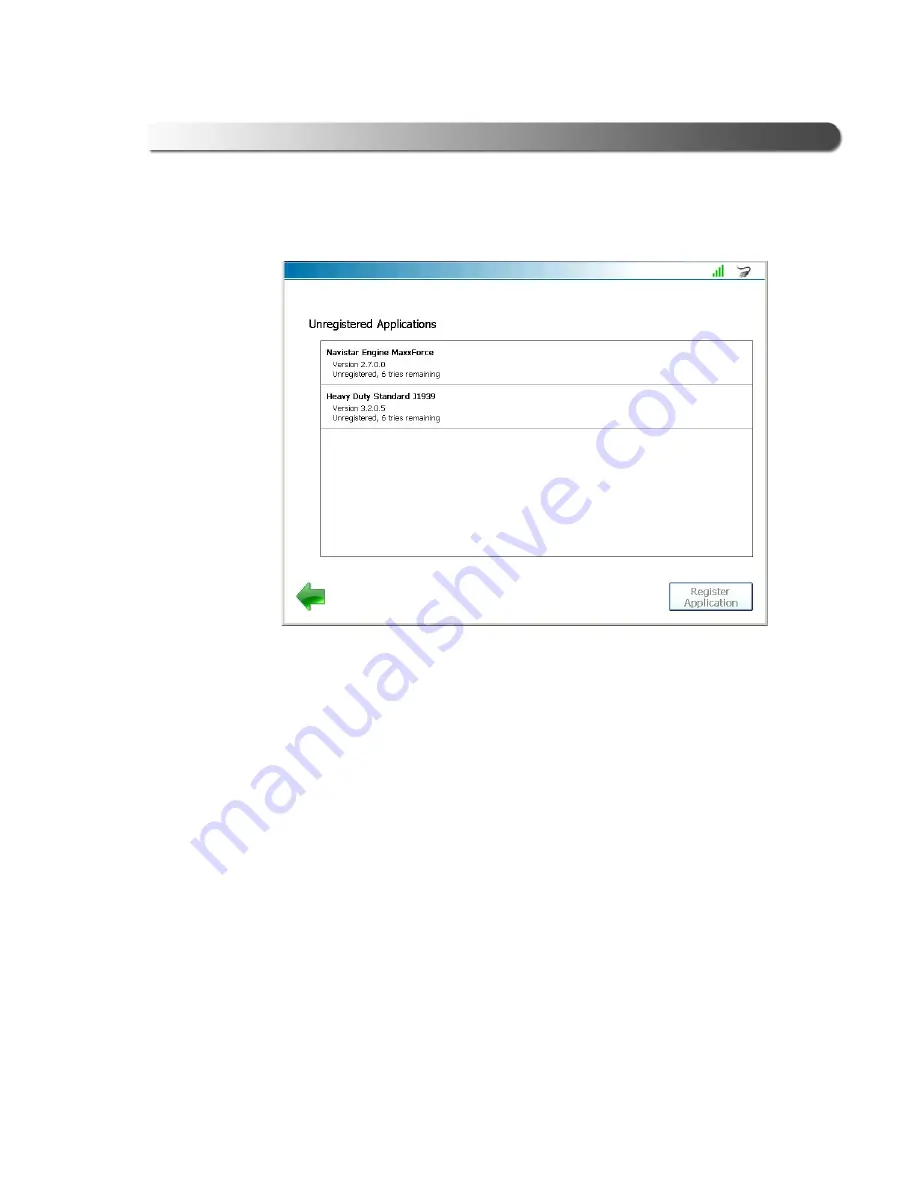
- Activating Your Software Applications
PRO-LINK
®
Ultra Registration and Software Activation Guide 51
The
Unregistered Applications
screen is displayed.
Figure 2.40
Unregistered Applications Screen
15
Touch the application you wish to register to highlight it (e.g.,
Navistar Engine
MaxxForce
).
16
Touch
Register Application
.

















