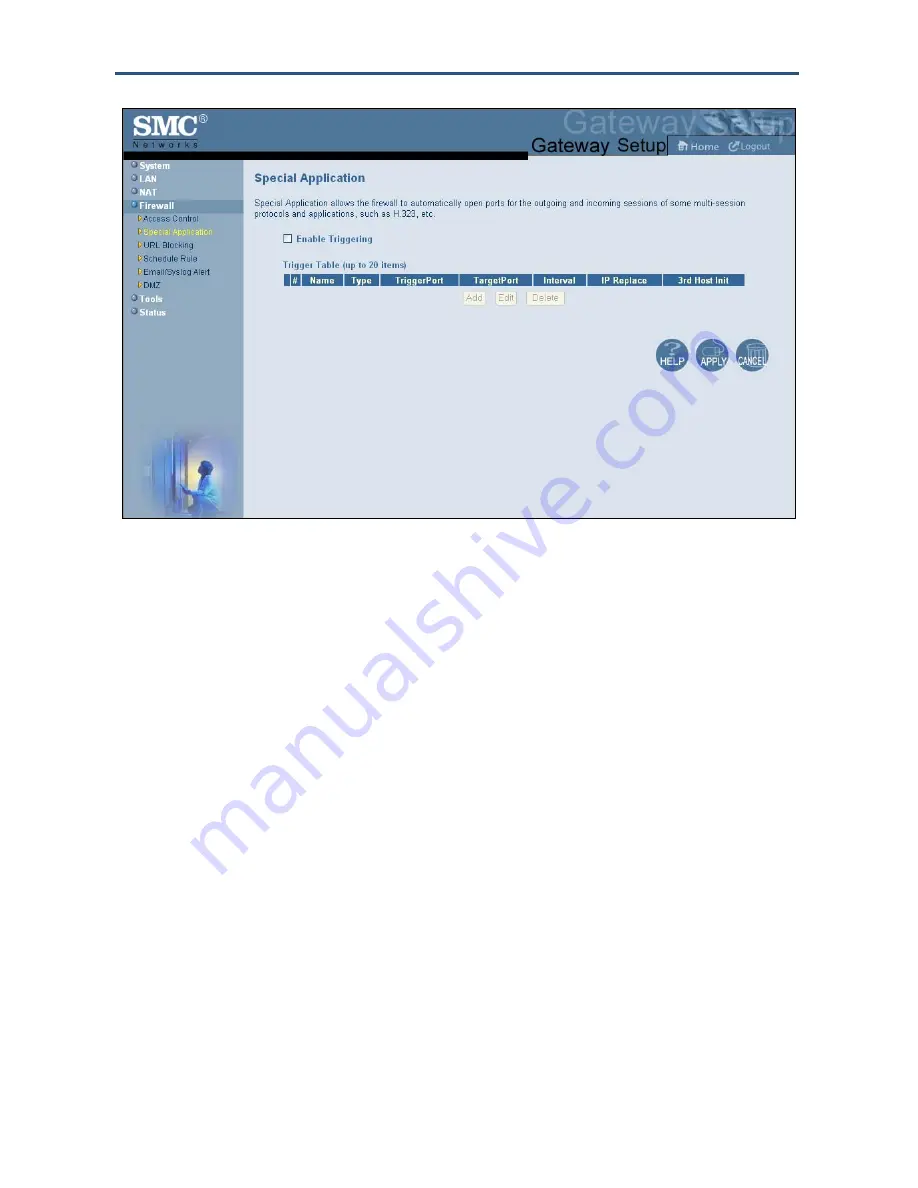
Configuring Your Gateway
Figure 26. Special Applications Menu
To enable port triggering:
1. In the Special Application menu, check
Enable Triggering
and click the
Apply
button. The
Trigger Table becomes available.
2. Click the
Add
button below the table. The Trigger menu appears (see Figure 27).
3. Complete the fields in fields Trigger menu (see Table 12). (Or click
Back
to return to the
Trigger menu or
Cancel
to cancel any selections you made.)
4. Click
Apply
. The Special Application menu reappears, with the trigger you configured
shown in the
Trigger Table
.
5. To configure additional triggers (up to 20), repeat steps 1 through 4. When you finish, click
Apply
in the Special Applications menu to save your settings.
6. To change the settings for a trigger, click the radio button to the left of the trigger you want
to change and click the
Edit
button. When the Trigger menu appears, edit the settings as
necessary (see Table 13) and click
Apply
. Click
Apply
in the Trigger menu to save your
settings.
7. To delete a trigger, click the radio button to the left of the trigger you want to delete and
click the
Delete
button. No precautionary message appears before you delete a trigger.
Click
Apply
in the Trigger menu to save your settings.
48
SMCD3G Cable Modem Gateway User Manual
Summary of Contents for SMCD3G
Page 1: ......
Page 49: ...Configuring Your Gateway Figure 27 Trigger Menu 49 SMCD3G Cable Modem Gateway User Manual...
Page 68: ......






























