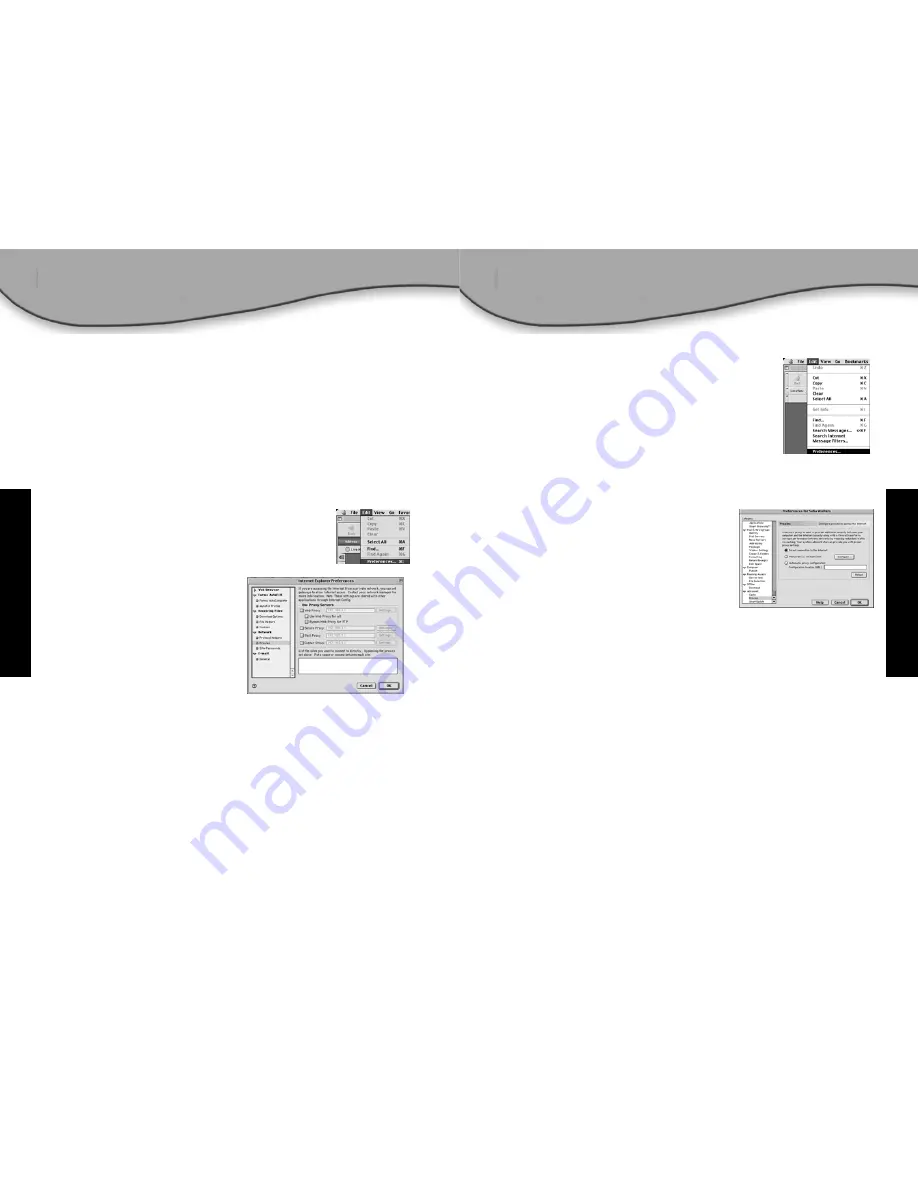
Étape 2 - Désactivation du Proxy HTTP
Lorsque l’adresse IP de votre ordinateur est correcte, vous êtes prêt
à configurer le routeur Barricade
™
pour votre Fournisseur d’Accès
Internet. Avant d’accéder à la page Web d’administration, vous
devez vérifier que la fonctionnalité Proxy HTTP de votre navigateur
Web est désactivée. Pour ce faire, effectuez les étapes suivantes
en fonction du navigateur que vous utilisez.
Internet Explorer
1. Ouvrez Internet Explorer et cliquez sur le bouton
[Stop] (Arrêter). Cliquez sur [Edit] (Edition),
puis sur [Preferences] (Préférences).
2. Dans la boîte de dialogue qui
s’affiche, sous [Network]
(Réseau), sélectionnez [Proxies]
(Serveur proxy)
3. Désactivez toutes les cases à
cocher, puis cliquez sur [OK].
Netscape
1. Ouvrez Netscape et cliquez
sur [Stop] (Arrêter).
Cliquez sur [Edit] (Edition), et
sur [Preferences] (Préférences).
2. Dans la boîte de dialogue qui s’affiche,
dans la colonne de gauche [Category]
(Catégorie), sélectionnez
[Advanced] (Avancé).
3. Dans la zone [Advanced] (Avancé),
sélectionnez [Proxies] (Serveur proxy).
4. Activez l’option [Direct Connection to
the Internet] (Connexion directe à Internet),
puis cliquez sur [OK].
Étape 3 - Configuration du routeur Barricade
™
Lorsque vous pouvez accéder à la page Web d’administration,
effectuez les étapes de configuration indiquées dans le manuel.
Comme le routeur Barricade
™
utilise une conception indépendante
de la plate-forme, la configuration des ordinateurs sous Windows
est la même que celle des ordinateurs sous MacOS.
Fr
ançais
Fr
ançais
21
22





















