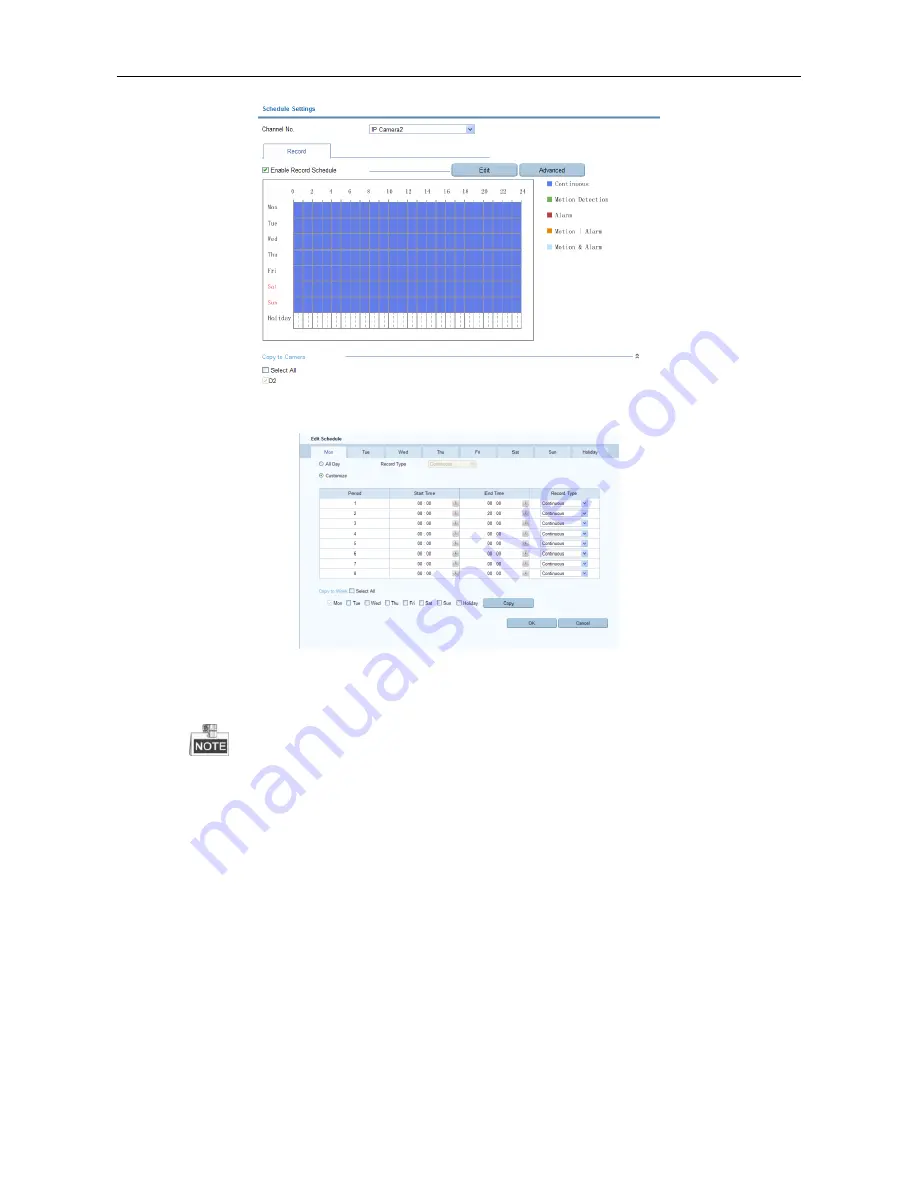
Quick Operation Guide of Hybrid Video Recorder
10
4.
Select the day you would like to configure.
5.
Click
Edit
to edit the record schedule
.
1)
Configure All Day or Customize record:
If you want to configure all-day recording, please select the
All Day
checkbox.
If you want to record in different time periods, select the
Customize
checkbox. Set the
Start Time
and
End Time.
Each time segment cannot be overlapped. Up to 8 segments can be configured.
2)
Select a
Record Type:
Normal, Motion, Alarm, Motion & Alarm, and Motion or Alarm.
3)
Check
Select All
and click
Cop
y to copy settings of this day to the whole week.
4)
Click
OK
to save the settings and exit the
Edit Schedule
interface.
6.
Click
Advanced
to configure more advanced record parameters
.
7.
Click
Save
to validate the above settings.




















