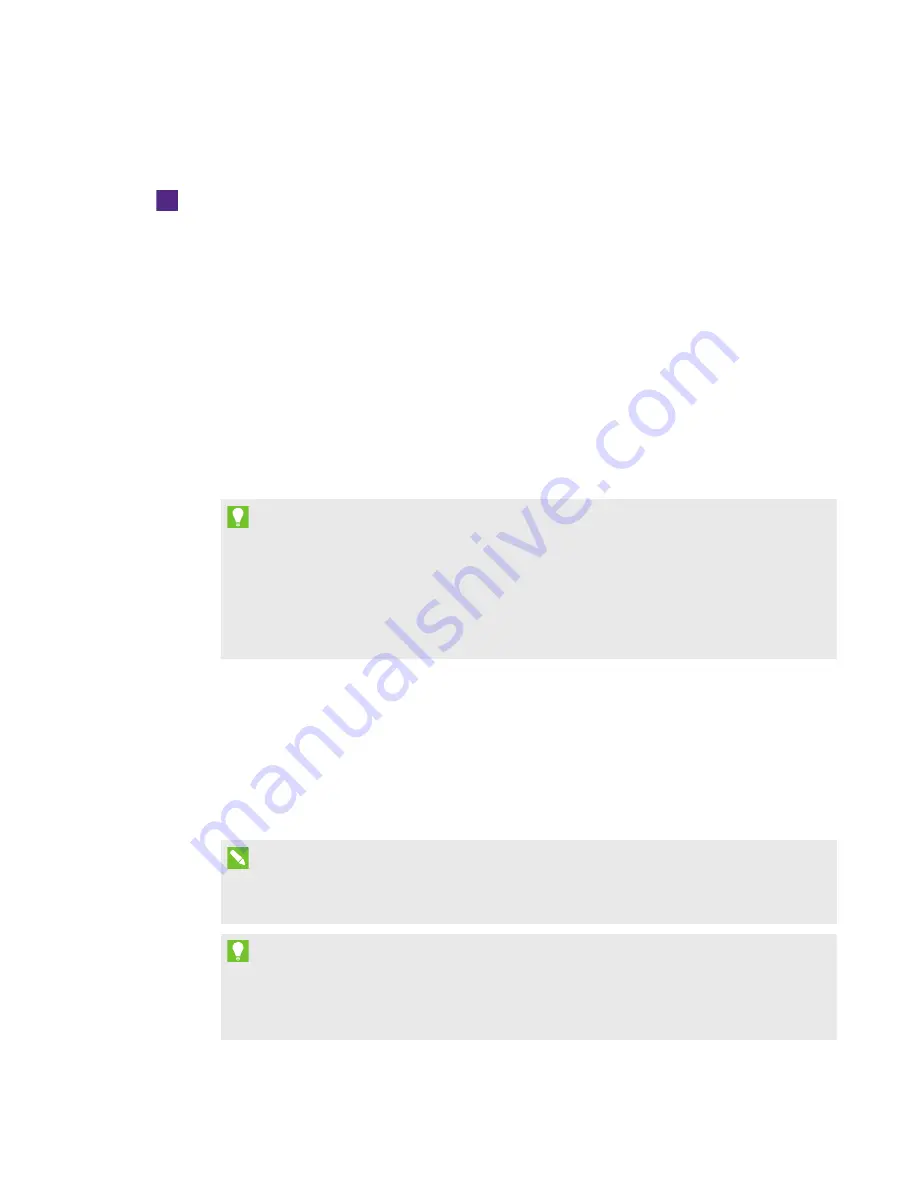
SETUP GUIDE
SMART ROOM SYSTEM WITH SKYPE FOR BUSINESS
21
1026558 Rev 03
Procedure 9: Testing Skype for Business account settings
To test Skype for Business account settings
a. Click
Application Settings
.
b. If your organization uses an on-premises Lync or Skype for Business Server, click
Make a Test
Call
, and then follow the on-screen instructions to test call functions.
OR
If your organization uses an Office 365™ hosted Lync or Skype for Business Server, continue to
step c.
c. Click
Test Meet Now
, and then follow the on-screen instructions to test server connections
and video functions.
d. If you’re unable to complete a test call or test meeting, wait one or two minutes and then try
steps b and c again.
TIPS
o
If you’re still unable to complete a test call or test meeting, you can verify the room
system’s Skype for Business account credentials by using them on a computer with
Lync 2013 or Skype for Business 2015 client software.
o
If the audio is too loud or too quiet, adjust the audio settings in the
Application Settings
tab.
e. Click
Apply & Restart
.
The room system appliance restarts in meeting mode.
o
When the room system connects to the Microsoft Exchange server, the meeting room’s
calendar appears.
o
When the room system connects to the Lync or Skype for Business Server, the meeting
room name and the
Meet Now
button appear below the calendar.
NOTE
If the room system appliance starts in administrator mode, click
Apply & Restart
again to
shut down and start the room system appliance in meeting mode.
TIPS
o
If the room system appliance is unable to connect to the Skype for Business Server,
use a computer withLync 2013 or Skype for Business 2015 client software to verify the
Skype for Business account credentials.


















