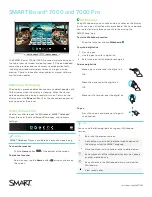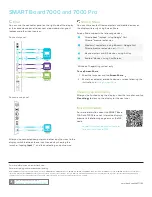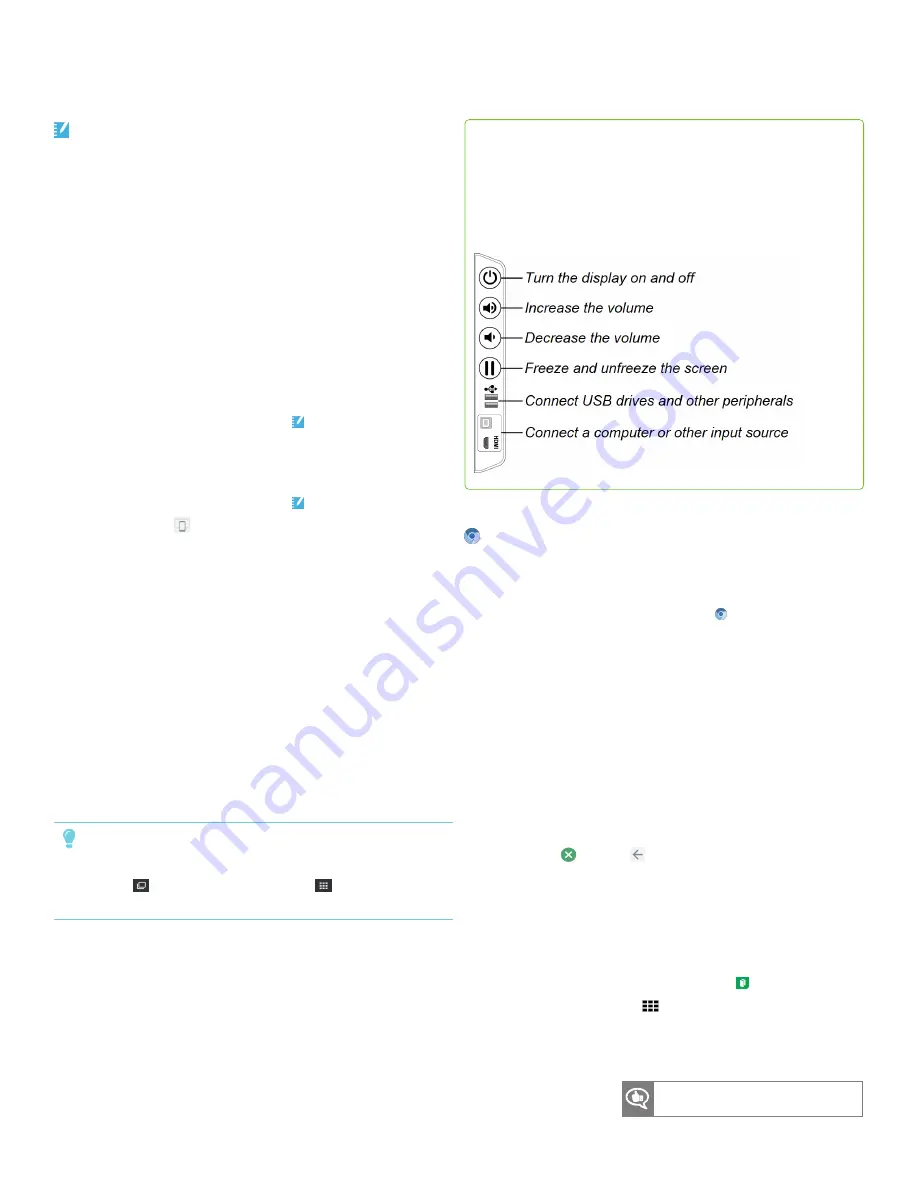
SMART Board 7000 and 7000 Pro
SMART Notebook Player
(education models only)
Use SMART Notebook Player to open, view and interact with
files. Notebook Player makes it easy to
present SMART Notebook files and play
activities on
the display.
You can also install the Notebook Player app on your iOS device
to view and control SMART Notebook files from the device.
To open SMART Notebook files stored on a USB drive
1. Copy the SMART Notebook files from your computer to the
USB drive.
2. Insert the USB drive into one of the USB receptacles on the
convenience panel.
3. Show the launcher and tap
Player
.
4. Select the file you want to open.
To open SMART Notebook files using Share To Board
1. Show the launcher and tap
Player
.
2. Tap the
Share
button.
A four-digit code appears.
3. On a computer, open the SMART Notebook file you want to
share and select
File > Share
.
4. Click
Share with a SMART Board
.
5. Click
ADD BOARDS
, enter the four-digit code that appears
on the display, and then click
Connect
.
OR
Select the display you want to share the file with, and then
click
Share Now
.
6. Select the file’s thumbnail to open the file on the display.
To open SMART Notebook files using Print to Board
See
Share to the Notebook Player app
.
TIP
Move between pages and documents by selecting the
Page Sorter
or
Notebook Player Lobby
buttons at the
bottom of the screen.
Convenience panel
The convenience panel contains buttons for turning the
display on and off, controlling the volume and freezing and
unfreezing the screen. It also includes connectors for
USB drives and other peripherals and a computer or other
input source.
Browser
You can use Browser to view web content on the display.
To use Browser
1. Show the launcher and tap
Browser
.
2. Use Browser as you would use a web browser on your
computer or mobile device.
Acetates
When using the Browser app or Screen Share app, you can write
or draw on acetates and save them to the Whiteboard library.
To write or draw on an acetate
1. Pick up one of the display’s pens.
2. Use the pen to write or draw in digital ink.
3. Tap
Close
or
Back
in the command bar.
4. Tap
Save
to save the acetate in the Whiteboard Library.
OR
Tap
Discard
to discard the acetate and return to the app.
To open a saved acetate
1. Show the launcher and tap
Whiteboard
.
2. Tap
Whiteboard Library
.
3. Select an acetate by tapping the acetate’s screen shot.
Was this document helpful?