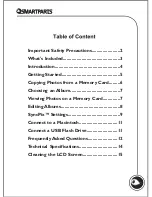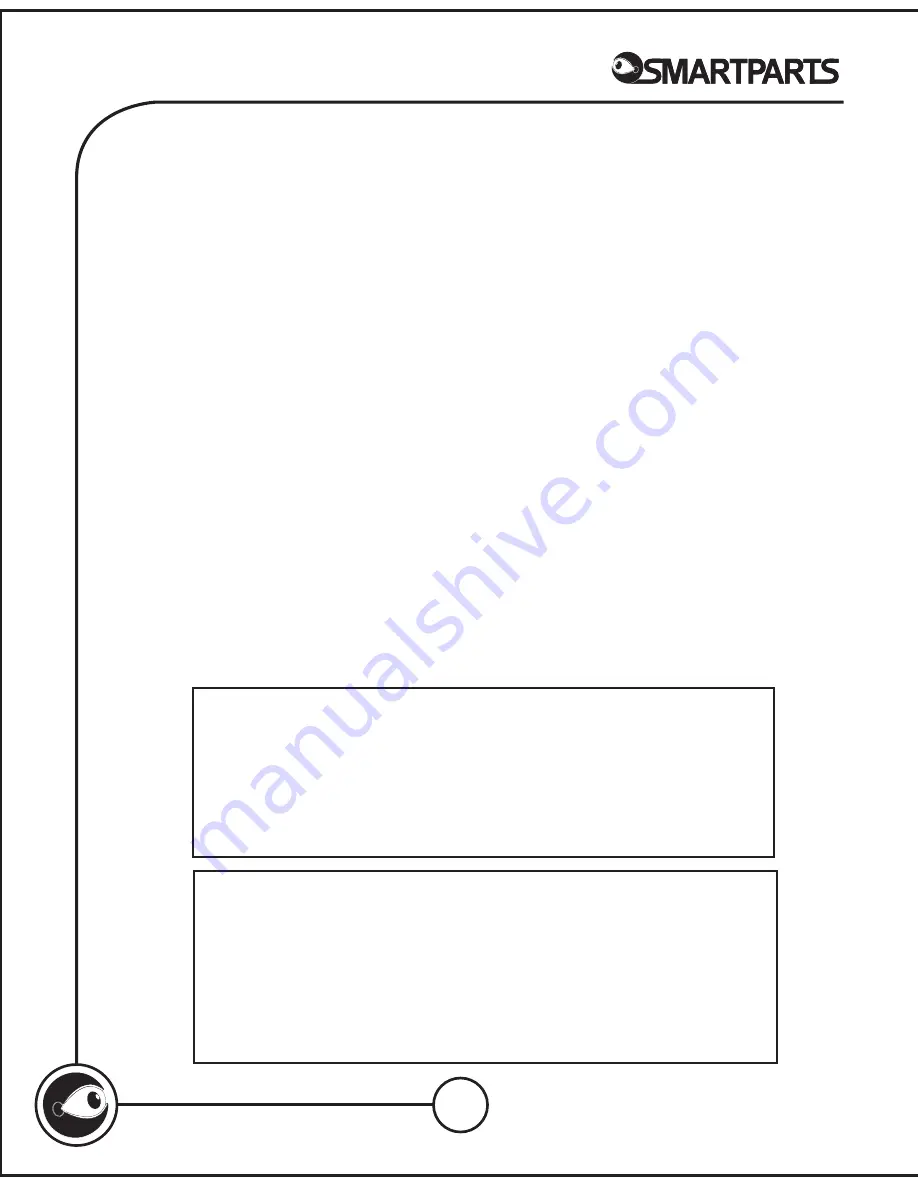
6
One of the key features of your SyncPix™ digital picture frame is the
ability to copy photos from a memory card to the frame’s built-in
memory automatically. This allows you to put your card back into your
camera and continue taking pictures while the digital frame displays
your photos.
To start the process, simply insert your memory card into the frame.
You will be prompted to "Copy" or "View." Select "Copy." The next
screen will allow you to select the photos you wish to copy.
To add all photos, use the Menu button to highlight the Add All button
on the screen and press Enter or OK.
To select photos, use the arrow buttons to highlight the photo you
want, and then press OK. When a photo has been selected, the border
will change from purple to green. Use the directional keys to select
additional images. When you are finished selecting, use the Menu button
to highlight the Add Selected button on the screen and press Enter or
OK.
Copying Photos from a Memory Card
Auto-Copy
The simplest way to add and view new photos on your frame is using the
auto-copy feature. Simply insert a memory card and wait 10 seconds after
the "Detected New Card" screen appears. All new images will be added to
the "General" folder automatically. Five seconds after the "Optimization
Complete!!!" message appears, the slideshow of the "General" folder will
automatically start.
How to Insert Your Memory Card
There are two memory card slots on the right side of the digital picture
frame. The smaller slot is for Secure Digital™, MultiMedia Card™,
Memory Stick™, Memory Stick Pro™, Memory Stick Duo™, Memory Stick
Pro Duo™ and xD Picture Cards. The larger slot will accept Compact
Flash cards. A card can be inserted in only one direction. It should fit
snugly when properly inserted. Do not force a card or you will risk damag-
ing your digital picture frame and the card.