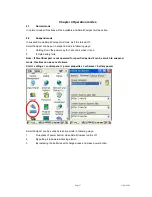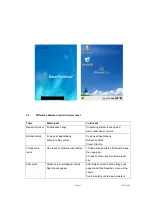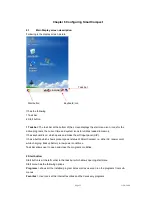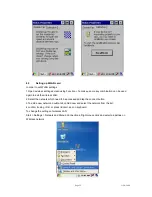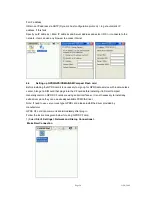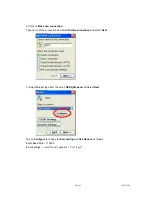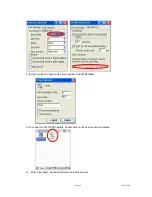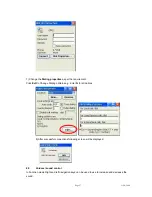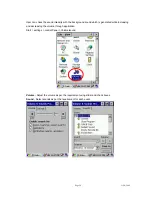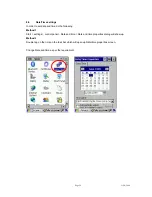Page
14
11/30/2006
Chapter 3 Power settings and connections
3.1 Power
management
SmartCompact works on DC power.
A standard lithium ion battery pack (3.7V, 2000 mAH) is provided for Dc power input to
SmartCompact. Charging time is 5 hours with 10 operation and 100 standby hours.
Battery low (below 10%) condition is indicated with Blue power LED.
In order to support SmartCompact in low battery state, there is an inbuilt 110 mAH rechargeable
backup battery provided, it has backup time of 2.7 hours without main battery (in sleep mode).
For charging both main and backup batteries an AC adapter 100-240 V 50/60 Hz and 5 V/ 3A DC
output is provided with power cord.
Note: Never use SmartCompact unit without main battery.
3.2
Install batteries in SmartCompact
Detach the hand strap end on rear side of SmartCompact. Unlock the Battery lock switch.
Slid the battery latch upwards and insert the battery pack given with the correct polarity.
Note: Only use the batteries which are provided for SmartCompact units.
3.3
Battery charging using power adapter
Connect power cord from AC power supply to AC adapter/charger.
Connect Ac adapter to SmartCompact through DC input jack present on bottom side.
While charging power LED will be red, after fully charged it will be green.
Backup battery also gets charged during this time.
Charging time is 5 hours.
3.4
Backup Battery on/off switch
Backup battery on/off switch is provided to turn backup battery on/off. When the SmartCompact
unit is dispatched from the factory, the switch is turned off for backup battery power saving.
To turn the switch on/off use stylus pen pointed top.
On position – Up
Off position – down
3.5
Power settings on WIN CE
To check the battery status
Start > Settings > Control panel > Power > Power properties > battery > power (main battery /
backup battery)
It shows the charged status of both main and back batteries.