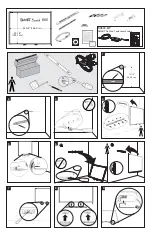© 2006 SMART Technologies Inc. All rights reserved. Sympodium is a registered trademark of SMART Technologies Inc. in Canada, the U.S. and EU. Sympodium,
SMART Board, Notebook and the SMART logo are trademarks of SMART Technologies Inc. All other third-party product and company names may be trademarks
of their respective owners. Printed in Canada 05/2006.
Pen-Tool Buttons
Use the pen-tool buttons to select a digital ink color or to erase digital ink. Be sure to press the left mouse button
when you have finished writing or drawing so that you can operate your computer or access other SMART Board
Tools.
Writing and Erasing Notes
To write over your desktop image, pick up the tethered pen, press a pen-tool button to select your digital ink color,
and write on the interactive display. Select another pen-tool button to change your ink color. To erase your notes,
select the eraser, and move the pen in a smooth motion over your notes. Press the left mouse button to return the
pen to mouse mode.
Saving Your Notes
You can easily save notes on your interactive pen display for future reference.
1 Select one of the pen-tool buttons, and write on the interactive display. The
Floating Tools toolbar will appear.
2 To save a selected area of your screen, press the
Area Capture
button on
the Floating Tools toolbar. Touch the display with the pen, and without
releasing pressure, drag the selection box to outline the area you want to
capture.
3 Notebook™
software will open automatically and display your notes on a
new Notebook page, which you can then save as a Notebook file or export as a PDF
NOTE
: If the Floating Tools toolbar does not appear when you select one of the pen display’s pen-tool buttons,
you may be working in an Ink Aware application (e.g., Microsoft
®
Word). If the application is Ink Aware, these
buttons will be available in the application’s own toolbar.
Selects digital ink colors
Erases
digital
ink
Makes next
touch a
left-click
Makes next
touch a
right-click
Launches
On-Screen
Keyboard
Area Capture
button
Aware Tools toolbar
Captures an
image of your
entire screen
Inserts a note
or drawing as
a graphic
object
Inserts your writing in the
document as text