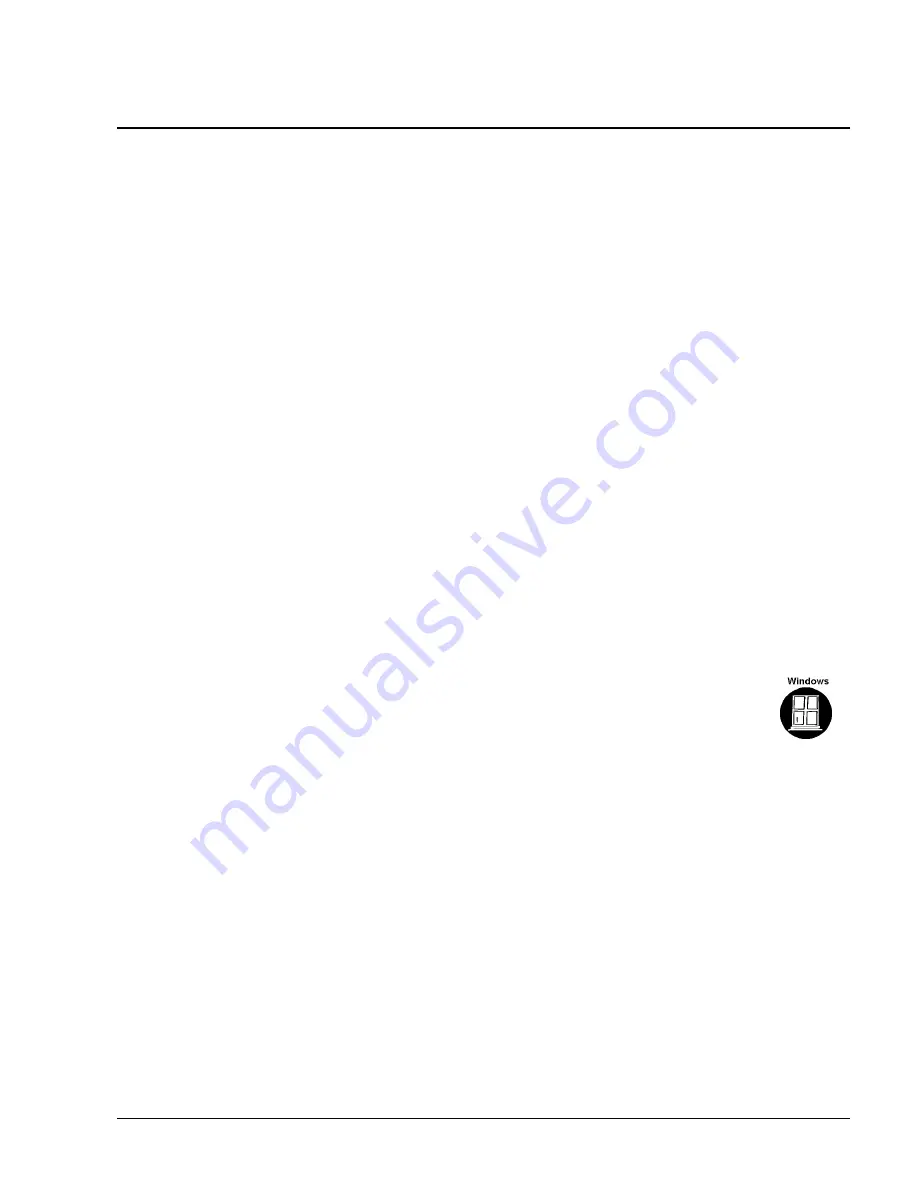
RPSB 1800/1802 Installation Guide
35
Adjusting the Projected Image
After installing, connecting and powering up your RPSB components, you must perform a few
simple adjustments to ensure that the image from your computer is correctly projected onto
the SMART Board. To adjust the projected image, three procedures are necessary:
1. Ensure that computer and projector resolutions match at the software level.
2. Adjust the angle of the small front mirror.
3. Adjust the position of the projector itself.
NOTE
: The large rear mirror in every RPSB model never needs adjustment. The angle of this
mirror is entirely dictated by your choice of projector and is precisely set at our factory.
1. Matching Computer Resolution to Projector Resolution
It is very important that computer and projector resolutions match. If they don't match, the on-
screen image will not properly fill the SMART Board screen.
You must first ensure that the projector is set to its optimal image resolution. Refer to your
projector’s manual for the true resolution of your projector, and reset it if necessary. While
these instructions may indicate that resolutions other than the optimal one are permitted, you
should not set the resolution to any of these other settings. For example, if the projector’s true
resolution is 800 x 600, but it's also capable of displaying at 640 x 480, set both the computer
and the projector to the true resolution
800 x 600.
IMPORTANT
: If the resolution of the projector is set to anything other than the true resolution,
or if the computer and projector resolution do not match, you may be unable to see all of the
image on the SMART Board, or the image that appears may be too small to properly fill the
SMART Board, even with further adjustments.
To set your Windows 95 computer resolution to match the projector resolution:
1. Click the Windows 95
Start
button and then point to
Settings
.
NOTE
: You may need to perform the following procedure via your computer monitor, as
resolution differences can distort the image on the Board to the point where visibility is
impaired.
2. Point to the
Control Panel
folder and release the mouse button.
The
Control Panel
directory of folders will appear.
3. Double-click
on
Display
.
The
Display Properties
dialog box will appear.
4. Click on the
Settings
tab.
5. In
Desktop area
, click and drag the sliding bar to adjust the pixel setting to match the
resolution of your projector.
6. Click the Apply and OK buttons.
7. Restart your computer, if required.
















































