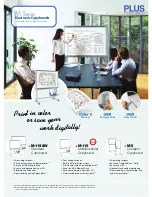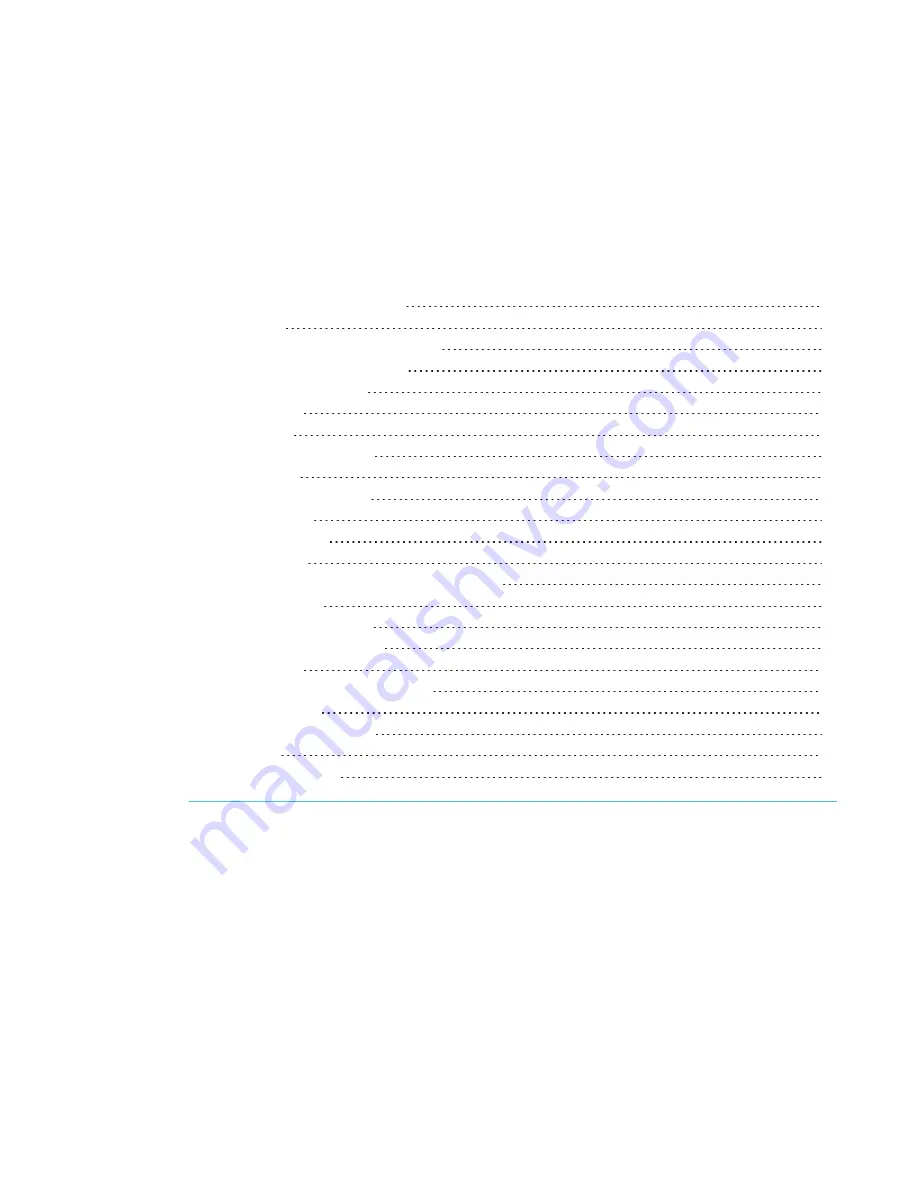
Chapter 1
1
smarttech.com/kb/170642
Chapter 1:
Welcome
About your interactive flat panel
Cameras and reflective tape channel
Other documentation and resources
This chapter introduces you to your SMART Board interactive flat panel and this guide.
About your interactive flat panel
Your SMART Board® interactive flat panel features SMART’s proprietary DViT®
(Digital Vision Touch) technology on an LCD screen with e-LED backlight which enables you to
select, write and erase on the interactive surface. You can do everything on the interactive flat
panel that you can do at your computer by touching the surface, and you can use an array of
gestures within applications.
Summary of Contents for Board 6065
Page 1: ...SMART Board 6065 interactive flat panel SETUP AND MAINTENANCE GUIDE...
Page 6: ......
Page 16: ......
Page 20: ......
Page 24: ......
Page 52: ......
Page 56: ......
Page 57: ......
Page 58: ...SMART TECHNOLOGIES smarttech com support smarttech com contactsupport smarttech com kb 170642...