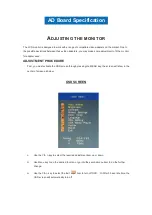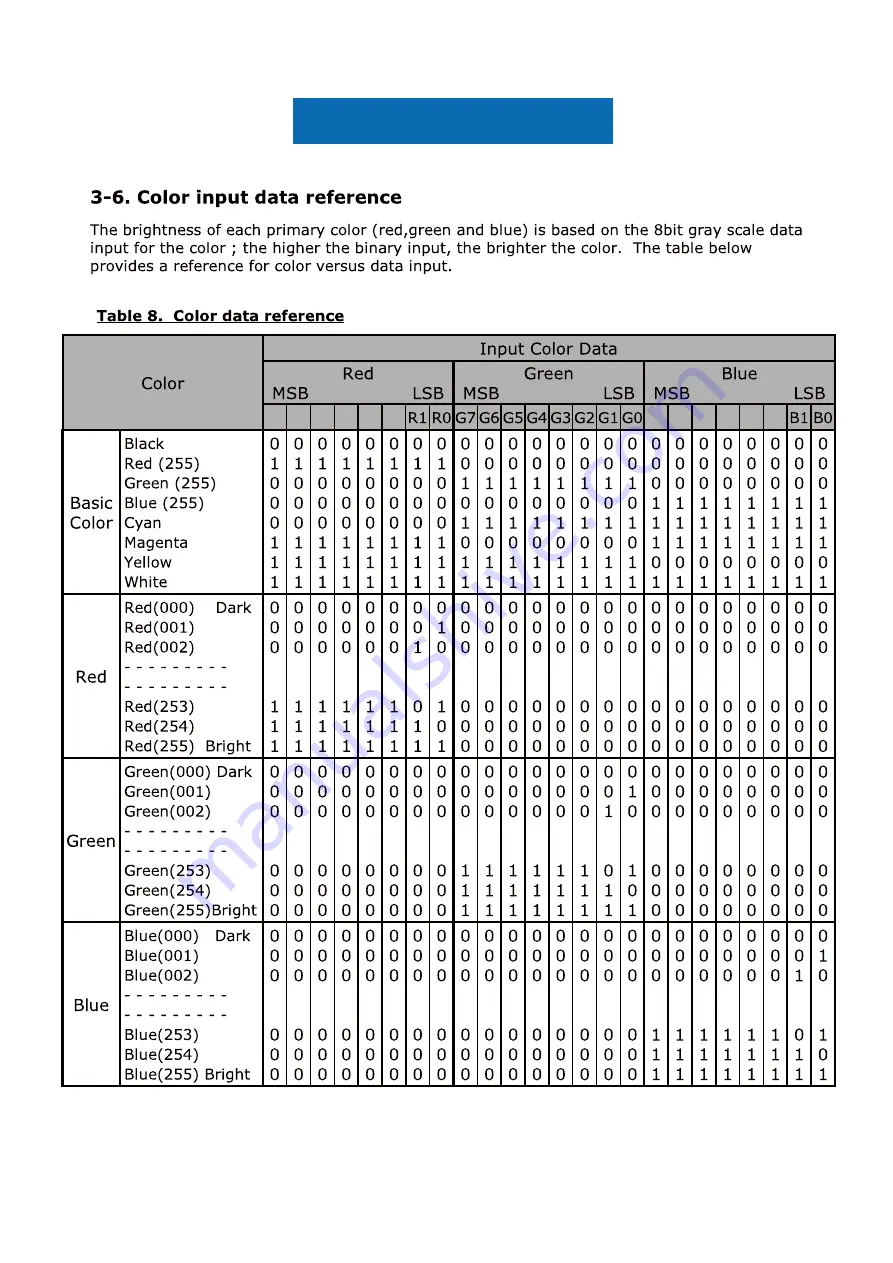
Panel Specification
.A .? .> .= .< .;
+A+? +>+=+<+;
F
F
F
F
F
F
F
F
F
F
F
F
F
F
F
F
F
F
F
F
F
F
F
F
F
F
F
F
F
F
F
F
F
F
F
F
F
F
F
F
F
F
F
F
F
F
F
F
F
F
F
F
F
F
F
F
F
F
F
F
F
F
F
F
F
F
F
F
F
F
F
F
F
F
F
F
F
F
F
F
F
F
F
F
F
F
F
F
F
F
F
F
F
F
F
F
F
F
F
F
F
F
F
F
F
F
F
F
F
F
F
F
F
F
F
F
F
F
F
F
F
F
F
F
F
F
F
F
F
F
F
F
F
F
F
F
F
F
F
F
F
F
F
F
Summary of Contents for OF1905-EN30C-RT
Page 1: ...User s Manual Model OF1905 EN30C RT ...
Page 5: ...Panel Specification J ...
Page 6: ...Panel Specification 7DN 58 5 N 5 ...
Page 7: ...Panel Specification 5 F F 1 F 1 F 0 F 1 F F ...
Page 8: ...Panel Specification A 1 F I5E F F 0 F ...
Page 9: ...Panel Specification ...
Page 10: ...Panel Specification A A ...
Page 11: ...Panel Specification R H ...
Page 12: ...Panel Specification 5 ...
Page 13: ...Panel Specification F F F S S F F 19 F 4 A 4 A A 7 7 7 C C 7 D E C 7 C 7 FG 7 FG ...
Page 15: ...Panel Specification A A A A ...
Page 16: ...Panel Specification 5 50 A 5 I5E 50 0 AA 5E F F 51 F F F F F F ...
Page 17: ...Panel Specification 51 0 50 5 ...
Page 19: ...Panel Specification F F F F F F F F F ...
Page 20: ...Panel Specification ...
Page 21: ...Panel Specification Φ θ F 5 F δ A N F F φ θ A φ θ A φ θ D φ θ φ θ φ θ φ θ A φ θ N F F ...
Page 22: ...Panel Specification δ δ 5 52 2 A 5 2 52 ...
Page 23: ...Panel Specification 7N8 φ θ φ φ φ φ ...
Page 24: ...Panel Specification 5 2 2 ...
Page 25: ...Panel Specification F F ...
Page 26: ...Panel Specification ...
Page 27: ...Panel Specification A 9 ...
Page 28: ...Panel Specification ...
Page 29: ...Panel Specification 8 8 8 ...
Page 30: ...Panel Specification 8 8 8 8 ...
Page 38: ......