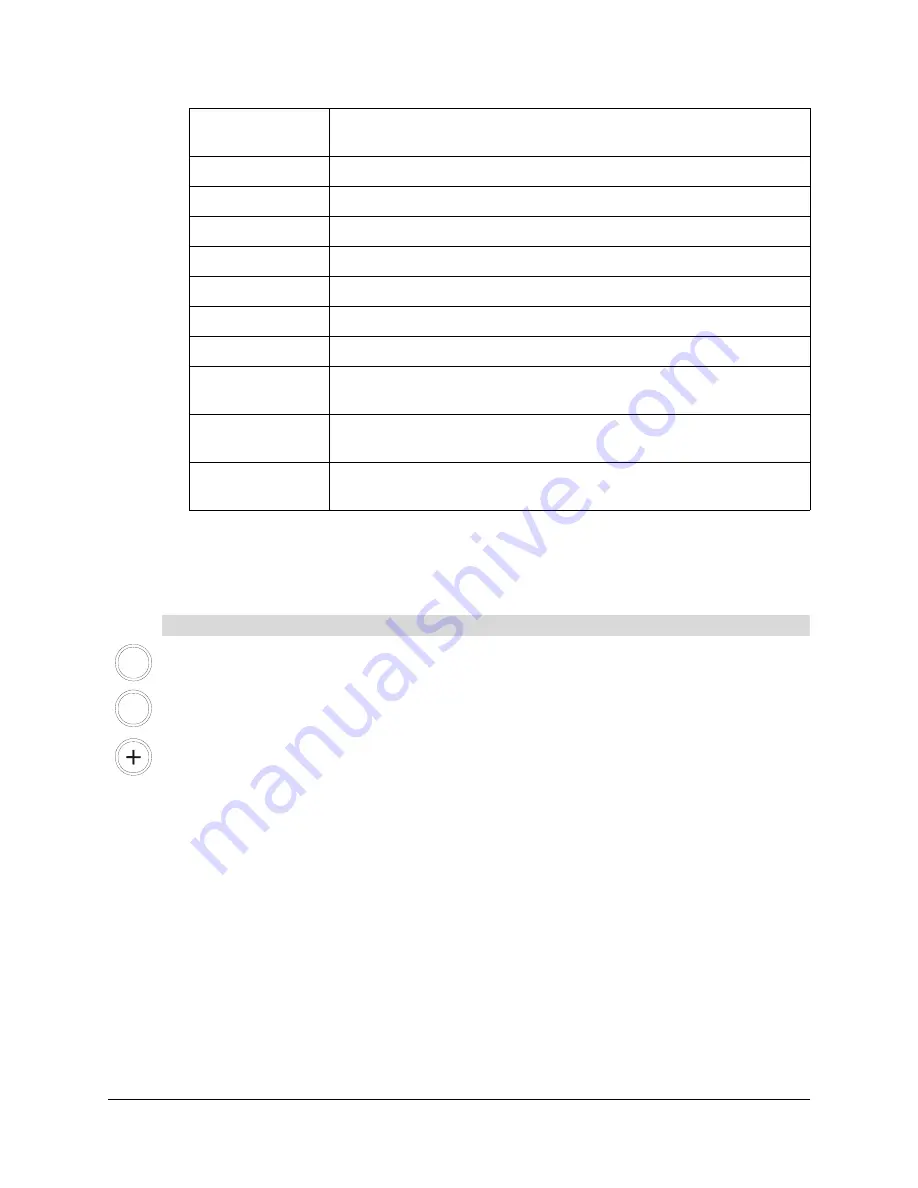
30
Appendix A: Adjusting the Screen Settings
3. Press the
Menu
button.
NOTE:
The new settings are saved when you press the
Menu
button.
4. Repeat step 3 until the menu disappears.
1. Press the
Menu
button on the DT770 twice.
Page 2 of the
On-Screen Display Menu
appears.
2. Press the
Auto Select
button four times to scroll to the
Reset
option.
3. Press the
+
button to reset the screen display settings.
OSD Off-Time
Sets the length of time before the
On-Screen Display Menu
turns off
automatically
Language
Selects a language for the
On-Screen Display Menu
Sharpness
Increases or decreases image sharpness
Reset
Resets all screen options to the factory default settings
Volume
This function isn’t used
Mute
This function isn’t used
Input Select
This function isn’t used
Color Setting
Adjusts the display’s red, blue and green settings
Color Adjustment
Red
Adjusts the display’s red component
Color Adjustment
Blue
Adjusts the display’s blue component
Color Adjustment
Green
Adjusts the display’s green component
To reset the screen display settings to the factory defaults
MENU
AUTO
SELECT






















