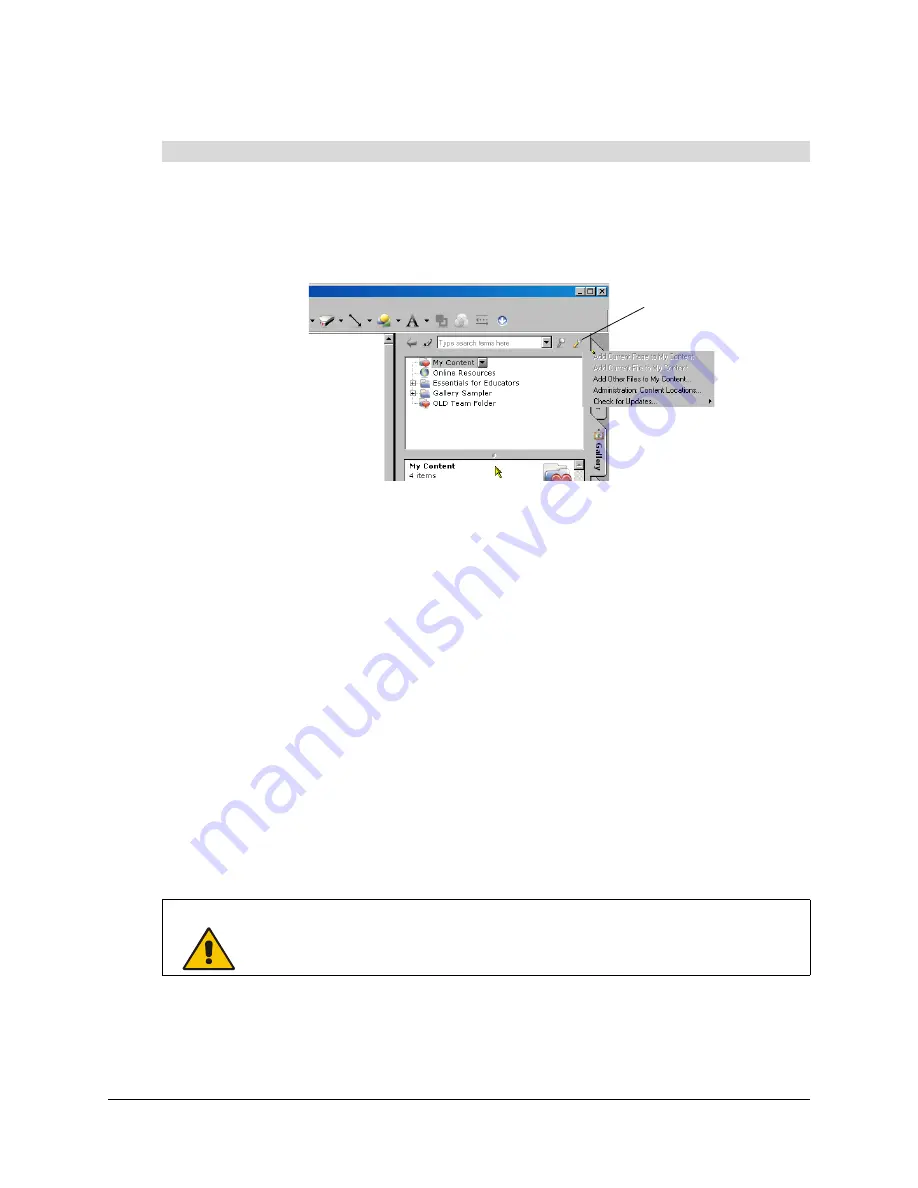
22
Administering Notebook Content After Installation
NOTE:
Before you can change the location of the
My Content
folder, you must create a folder
containing an
imsmanifest.xml
file in the new location.
1. Copy or move an existing
My Content
folder and its contents to the new location.
2. While in Administration mode, click the
Show Additional Gallery Actions
button.
3. Select
Administration: Content Locations
.
The
Administration: Content Locations
dialog box opens.
NOTE:
The
Administration: Content Locations
option is only available in Administration mode.
4. Click
Browse.
The
Browse For Folder
dialog box opens.
5. Browse to the location where you want to keep your personal Gallery content.
NOTE:
Don’t use the
Make New Folder
button to create folders because they won’t contain
the required
imsmanifest.xml
file.
6. Click
Close
.
NOTE:
The My Content
folder still shows the same content.
7. Close and restart Notebook software.
You can now use the relocated My Content folder.
Creating Team Content Folders
Any Notebook user can create new content and save it to their own My Content folder for future
use. To share new content with other users, you can create Team Content folders on a local hard
disk or network server. Other users can then access, add to or delete the Team Content files.
NOTE:
When you install the SMART Essentials for Educators CD, the installation program creates
an
Essentials for Educators
team content folder that is accessible to all users of the computer. The
Team Content
window shows the path to this folder. If you remove the folder, the computer users
can’t access the Essentials for Educators content.
To change the location of the My Content folder
WARNING
Although you must be an Administrator to create, add or remove Team Content
folders,
any
user can create and add new content to Team Content folders, as well
as copy and delete content put into the team’s folders by other team members.
Show Additional Gallery
Actions Button





















