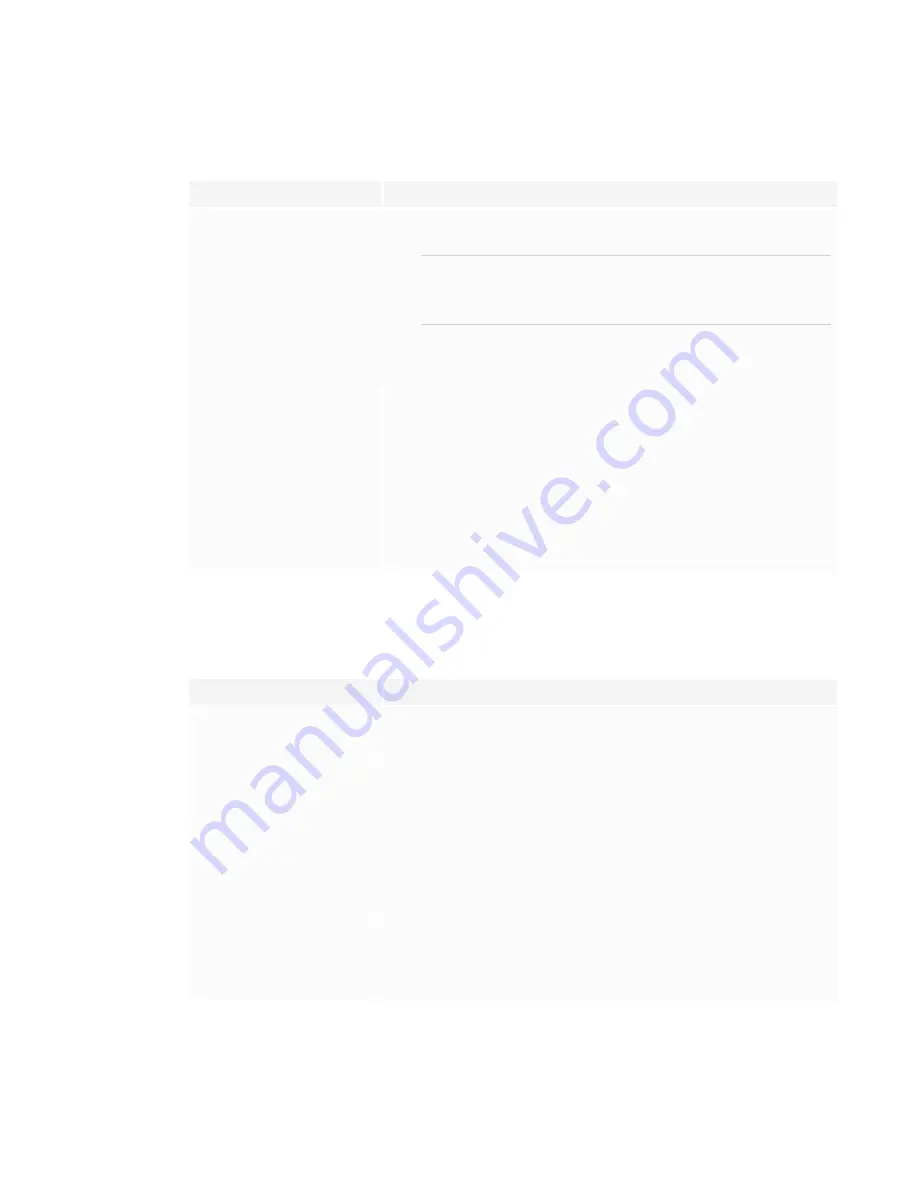
CHAPTER 3
TROUBLESHOOTING
24
Resolving issues with power
Issue
Solutions
The SMART product doesn’t turn
on and its power light isn’t lit.
l
Make sure the power cable is securely fastened to the power outlet and the
SMART product.
NOTE
If the power cable is connected to a power bar, make sure the power bar is
securely fastened to the power outlet and turned on.
l
Make sure the switch beside the AC power inlet is in the ON (I) position.
l
Make sure the power outlet is working by testing it with a different device.
l
Make sure the power cable is working by testing it with a different device.
The SMART product turns on, its
power light is lit, but nothing shows
on the screen.
l
Pick up a pen or press the Power button.
l
See
l
Restart the SMART product.
The SMART product doesn’t turn
on when you use a connected
computer’s mouse or keyboard.
l
Make sure the computer is on.
l
Pick up a pen or press the SMART product’s Power button.
You’re experiencing other issues
with power, or the previous
solutions don’t resolve the issue.
See
Referring to the SMART knowledge base for additional troubleshooting
Resolving issues with presence detection
Issue
Solutions
The SMART product doesn’t enter
Ready mode when users enter the
room.
l
Make sure all cables are securely connected.
l
Make sure nothing is blocking the presence detection sensors.
The SMART product enters Ready
mode when it shouldn’t.
l
Check for and, if possible, move the SMART product away from the following:
o
Direct sunlight
o
Bright lights
o
Forced air ducts
o
Plasma displays
o
Infrared audio systems and other infrared sources
o
Polished floors, glass walls, or other reflective surfaces
l
Be aware that the SMART product’s presence detection range is 16' (5 m).
You’re experiencing other issues
with presence detection, or the
previous solutions don’t resolve the
issue.
See
Referring to the SMART knowledge base for additional troubleshooting
Summary of Contents for SMART Board SBID-7075
Page 6: ......
Page 8: ......
Page 30: ......
Page 38: ...SMART TECHNOLOGIES smarttech com support smarttech com contactsupport smarttech com kb 171163 ...







































