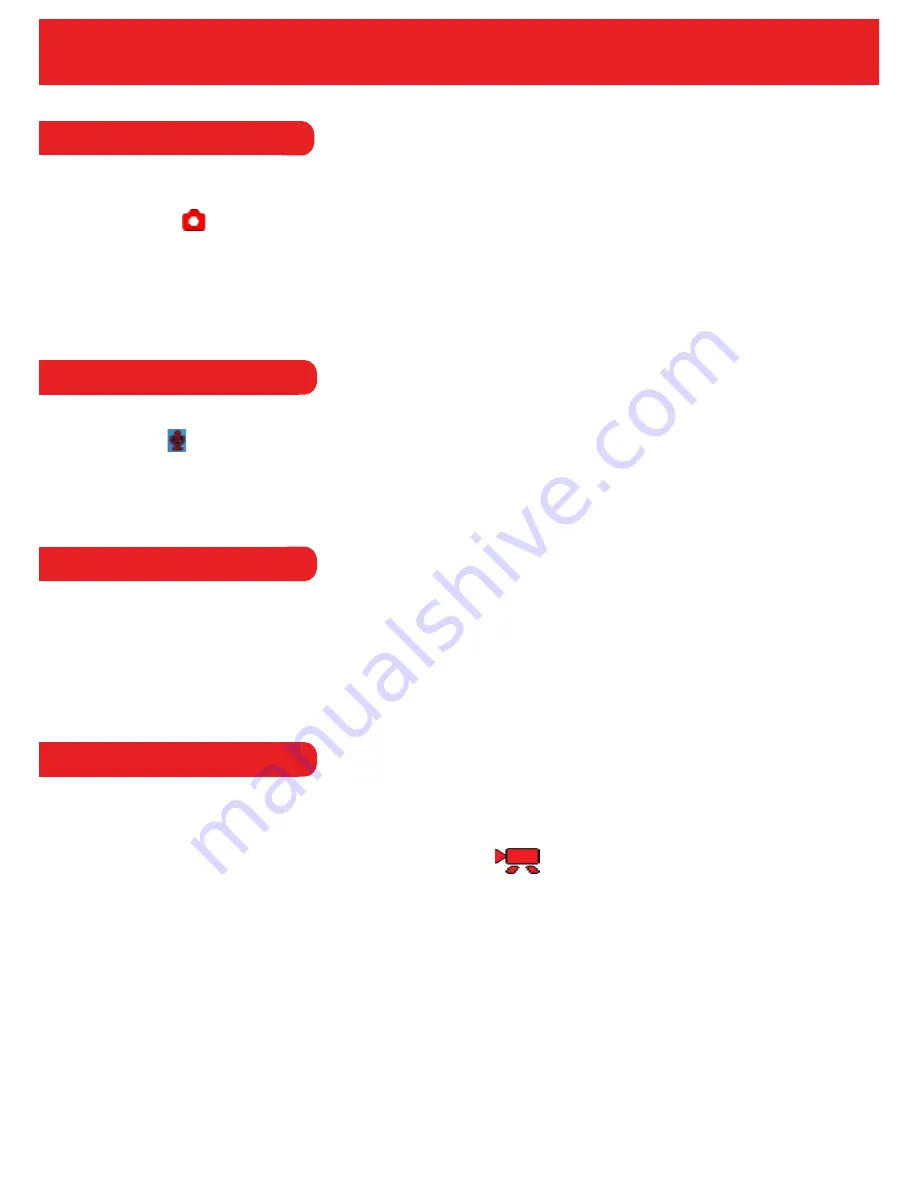
3.2 Snapshot Mode
3.4 Playback
To enter into playback mode, press the ‘Mode’ key until you see the recorded files. Then, press the
left of right key to select the file you wish to play back or view.
The playback mode will contain all recorded files, including pictures, videos and audio recordings.
19
1. To enter into snapshot recording mode, turn on the recorder and press the mode button until
you see the icon on top of the screen.
2. Press the ‘OK’ key to take photo directly.
3. To set the picture parameters, press MENU key to pop-up menu. The user can set
resolution, quality, white balance, etc.
3.3 Audio Recording
1. After the recorder has been turned on, in standby status, press MODE key to switch until you
see the icon.
2. Press the ‘OK’ key to start recording.
3. Press the ‘OK’ key again to stop recording.
3.4.1 Video Playback
When you have found the file you wish to playback:
1. Press the ‘OK’ button. All recorded files will
have a icon on the bottom left of the screen.
2. To playback the video, simply press the ‘OK’ button.
3. To pause the video, press the ‘OK’ button again when the video is playing back.
4. To enter into the menu on the playback, in pause status, press the ‘Meny’ key. This will open up
a pop-up menu to lock or delete the current file.



















