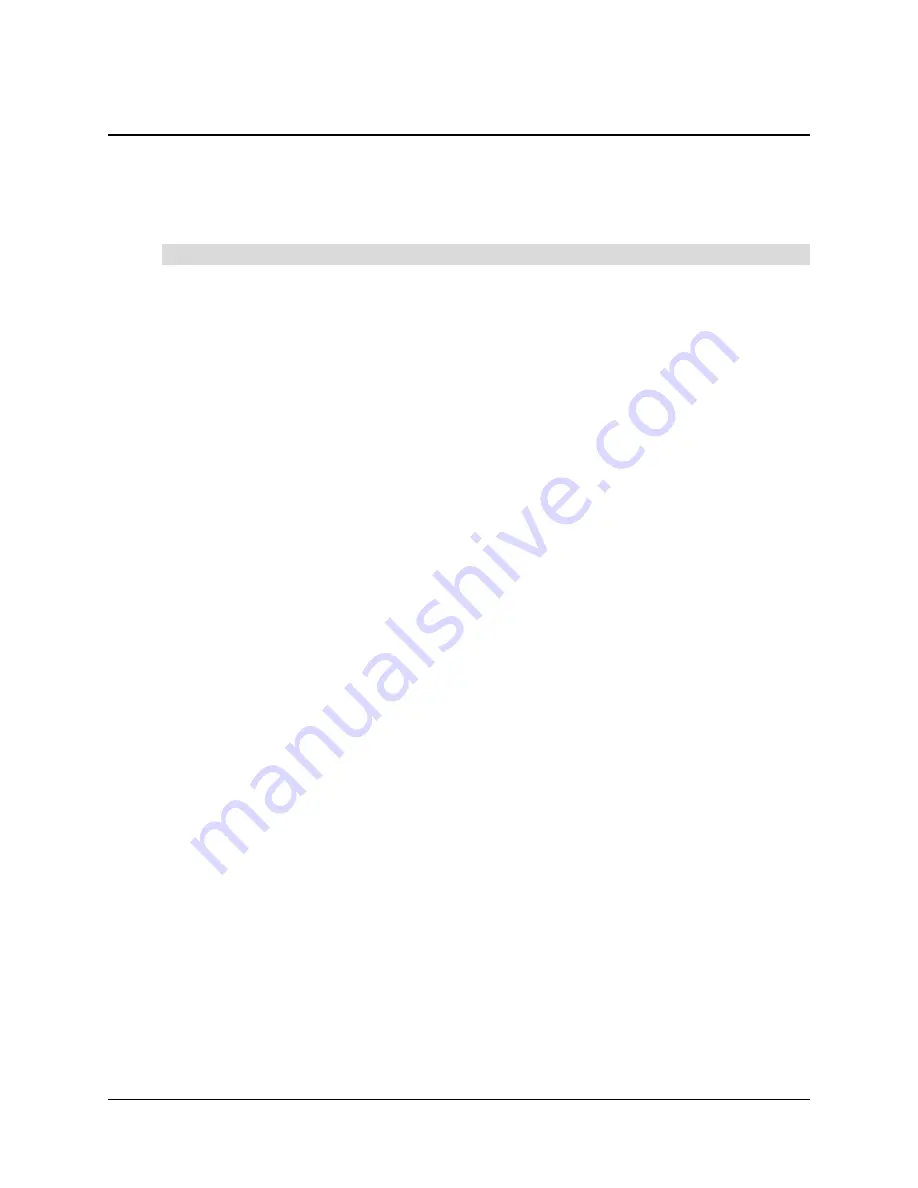
Appendix B: Restoring the Projector Settings
55
Appendix B: Restoring the Projector Settings
Before shipment, we configure the projector’s settings for optimal performance with the 2865 or
2965. However, these settings may be accidentally altered. If this occurs, you can easily restore
the settings by following the procedure below.
1. Press the
Menu
button on either the projector remote control or the projector controls on top of
the projector.
2. Select
Projector Options > Menu
.
3. Select the appropriate language in the
Language
box.
4. Select
Projector Options > Setup
.
5. Click the
Page 1
tab and select:
–
Orientation > Desktop Rear
to orient the projected image for desktop (as opposed to
ceiling) rear projection
–
Background > Logo
to select the SMART logo to serve as the standby screen
6. Click the
Page 4
tab and select:
–
Auto Adjust
to automatically determine the best resolution for the current RGB input
signal
–
Power Management
to automatically shut down the projector when no RGB input signal
is received from the computer (or any other source). This helps conserve the life of your
projector lamp.
–
High Speed Fan Mode
to set the highest fan speed possible for your projector. This
keeps the projector in an enclosed space (such as the mirror stand) from overheating.
–
Idle Mode
to allow the RGB OUT connector to output an RGB signal when the projector is
in Idle mode
–
Clear the
Built-in Speaker
option to mute the projector’s speakers
7. Click the
Page 6
tab and select
Default Source Select > Select > RGB1
to make RGB1 the
default display source each time the projector starts up.
8. Select
Projector Options > Lamp Setting > Lamp Mode > Normal
to set the projector lamp
to optimal brightness.
9. Select
Projector Options > Auto Functions
.
10. Clear the
Focus
option because the custom lens of the projector only permits manual focus
adjustment.
11. Select
Projector Options > Screen > 4:3
to set a standard aspect ratio.
12. Click
OK
to save these settings.
To set or restore the optimized settings for the NEC MT1065 projector
Summary of Contents for In-WallRear Projection Interactive Whiteboard
Page 1: ...In WallRear Projection SMART Board TM Installation Guide Interactive Whiteboard...
Page 14: ...8 Preparing to Install Your Interactive Whiteboard...
Page 42: ...36 Preparing Your Interactive Whiteboard for Use...
Page 48: ...42 Using and Maintaining the Interactive Whiteboard...
Page 62: ...56 Appendix B Restoring the Projector Settings...
Page 64: ...58 Waste Electrical and Electronic Equipment Regulations...























