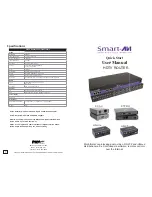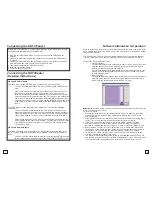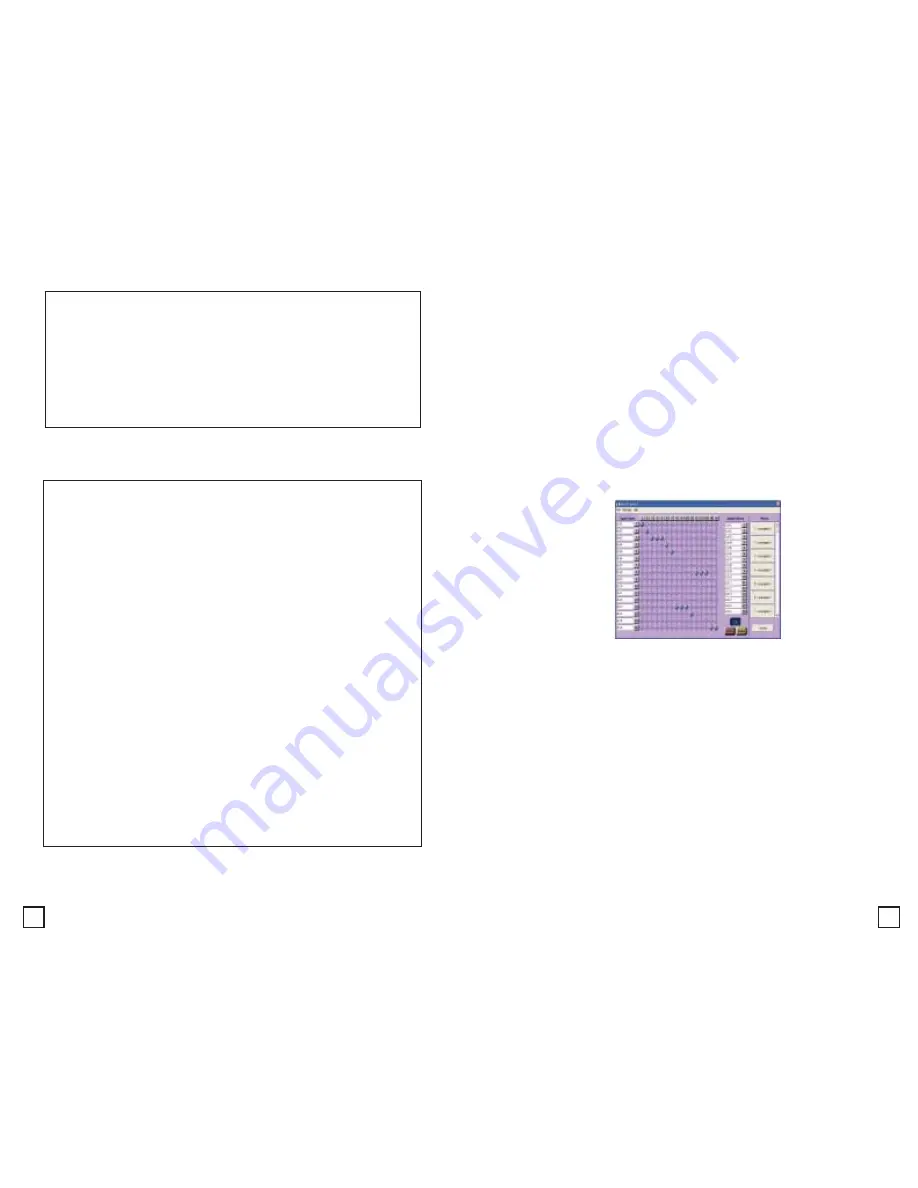
6
1
Software Installation & Operation
Note: Inputs can be routed to several different outputs, but each output can only
have a single input at any one time. So you can have several connections horizon-
tally but not vertically.
The Button Panel: These are the numbered buttons across the top and left sides.
Click an output button on the top, and then click an input button on the left.
Options for using the Button Panel
2XWSXW2SWLRQV
To select multiple outputs next to each other, click on one output, then
hold the shift key down and click the last output. When the input is
clicked, it is routed to all selected outputs.
To select multiple outputs individually, hold the control key down and
click on any number of outputs. When the input is clicked, it is routed
to all selected outputs.
,QSXW2SWLRQV
To route an input to all the outputs at once, hold the control key down
and click on an input. To leave the outputs selected after the route is
made, hold the shift key down and click on an input.
Macros:
This section of the window is used to save and play back macros. Macros
store a set sequence of routes.
To record a macro:
1. Click on the Record button (last button shown above). A blinking “recording”
message below this button will be displayed to indicate that all routes are
being recorded.
2. Select the desired cross points. (See Matrix Routing for details on making these
routes.) There is no limit on the number of routes you may record.
3. If you click a macro button while in the record mode, the macro will be
executed, and these routes will be added to the recording. This makes it
possible to combine the routes of two or more macros into one bigger macro.
4. When finished, click the “Save Macro” button. You will be instructed to then
click on one of the macro buttons. Doing this will save the recorded routes to
that button. To cancel saving the macro, click the “Cancel Save” button.
5. To play back a macro, simply click on one of the 50 macro buttons. Use the
scrollbar to bring any of these into view.
6. The macros are automatically saved in the current configuration file. They are
also saved when you select the File/Save Configuration... menu. To save macros
in a separate file for a special purpose, select the File/Save Macros...menu.
Warning: As a precaution, we recommend that you disconnect all power cords
and make sure that all devices are turned off.
1. Plug in all external audio/video sources to the back of the HDTVRouter
(Inputs).
2. Connect all external monitors and speakers to the back of the HDTVRouter
(Outputs).
3. Connect a serial cable from the RS-232 port on your computer to the RS-232
port located on the back panel of the HDTVRouter unit.
4. Plug power cable into the HDTVRouter unit.
5. Install SmartControl software.
6. Power on the HDTVRouter.
Connecting the HDTV Router
Video and Audio Inputs
The video input for the HDTVROuter is a standard HD15 connection.
Connect all of the Input video sources to the back of the HDTVRouter
unit.
Hint: You may want to label the input video connections so as not to
lose track of where the signal is coming from. Later on when the
software is installed you will be able to give each connection a name
and the software will remember it for you. This way you can switch the
video connections without having to look at the physical connections
on the back of the unit. (You can also use the included page at the end
of this manual in order to keep track of the connections as you make
them.)
The audio inputs for the SuperMatrix are standard 3.5 mm Stereo Miniplug
connectors.
Connect all of the audio inputs to the back of the HDTVRouter unit.
Many computer audio sources use this standard connection but there is
other equipment such as receivers, and VCRs where a special adapter
cable will be needed. Such as a 3.5mm miniplug to stereo RCA cable.
Make sure that the audio and video are coming from the same source
and are plugged the same input number. For example, if the audio from
one computer is connected to input 1, then the video should also be
connected to input 1.
Video and Audio Outputs
The video and audio connections for the HDTVRouter outputs are exactly the
same. The only difference is that they are located on the left side of the back
panel
Connect all of the external video monitors and corresponding speakers
to the output connections located on the back of the HDTVRouter unit.
Connecting the HDTVRouter
(Detailed Instructions)