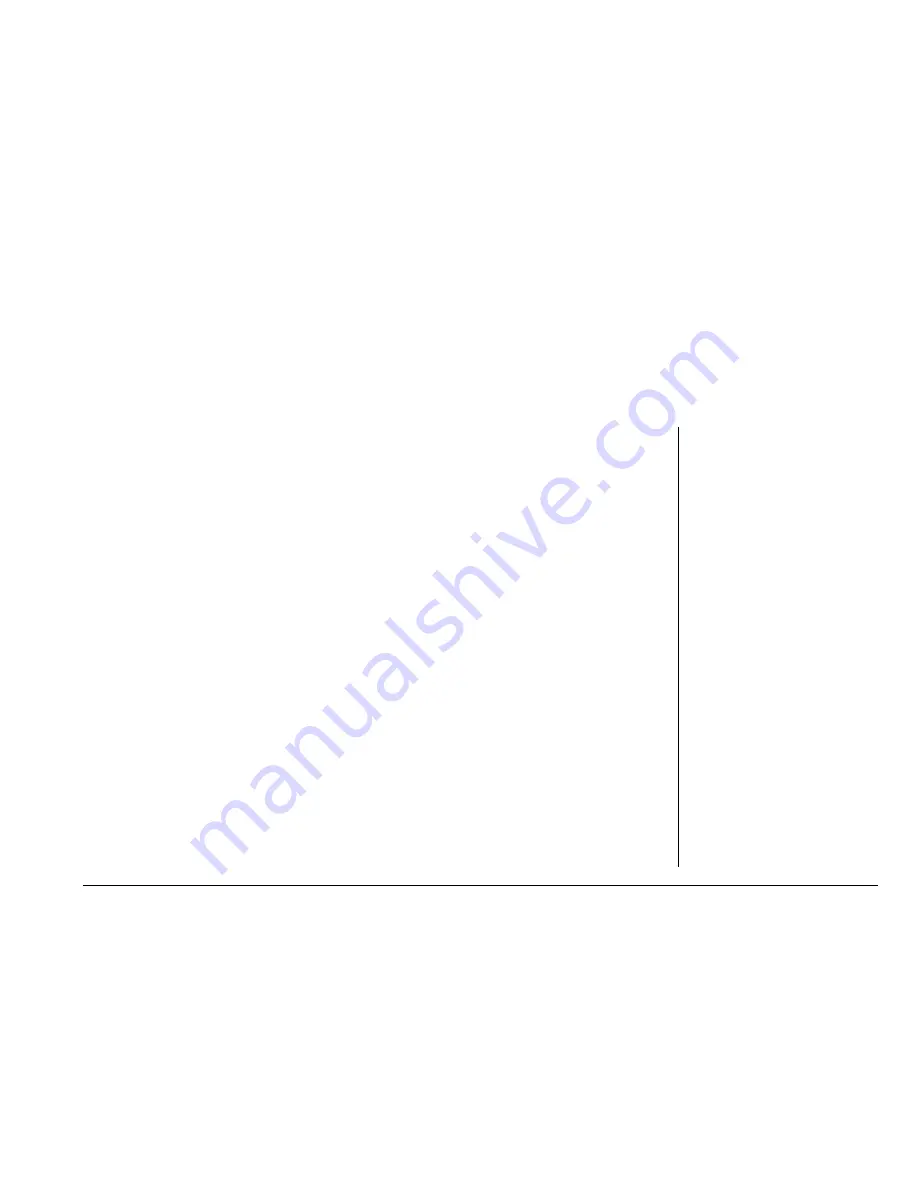
Slingbox User Guide
57
5: Using SlingPlayer
This section deals with the watching TV on your PC, on a home network as well as remotely. It will also
discuss how to use your remote control and the different viewing options on your PC.
Watching your TV using Slingbox
Watching your Slingbox at home is as easy as starting SlingPlayer and pressing start.
Starting SlingPlayer
To start your SlingPlayer:
1. Double click the Launch SlingPlayer shortcut on your desktop.
SlingPlayer starts.
2. If you have only one Slingbox, click
Start.
Enter the password, if required, and you will be watching TV right away.
3. If you have more than one Slingbox, the Slingbox directory opens.
4. Select the Slingbox you want to view.
5. Click
Watch
. Voila!
See “Adding Another Slingbox to Your Directory” on page 65.
See “SlingPlayer User Interface” on page 47 for more information.
In this chapter, you can find:
• Watching your TV using
Slingbox on page 57
• Using SlingRemote on page 58
• Viewing Options on page 59
• Using Multiple Slingbox
Audio/Video Inputs on
page 62
• Viewing Your Slingbox
Remotely on page 63
• Adding Another Slingbox to
Your Directory on page 65
See Chapter Four for...
• Getting to know the
SlingPlayer, SlingRemote,
SlingStream, and so on.
See Chapter Six for...
• Instructions on customizing
your SlingPlayer.
Summary of Contents for Slingbox
Page 1: ...Slingbox User Guide i ...
Page 12: ...Introducing the Slingbox 8 Slingbox User Guide ...
Page 50: ...Installing SlingPlayer 46 Slingbox User Guide ...
Page 60: ...Getting to Know SlingPlayer 56 Slingbox User Guide ...
Page 70: ...Using SlingPlayer 66 Slingbox User Guide ...
Page 88: ...Customizing SlingPlayer 84 Slingbox User Guide ...
Page 92: ...Updating SlingPlayer and Slingbox 88 Slingbox User Guide ...
Page 112: ...FCC and Specifications 108 Slingbox User Guide ...






























