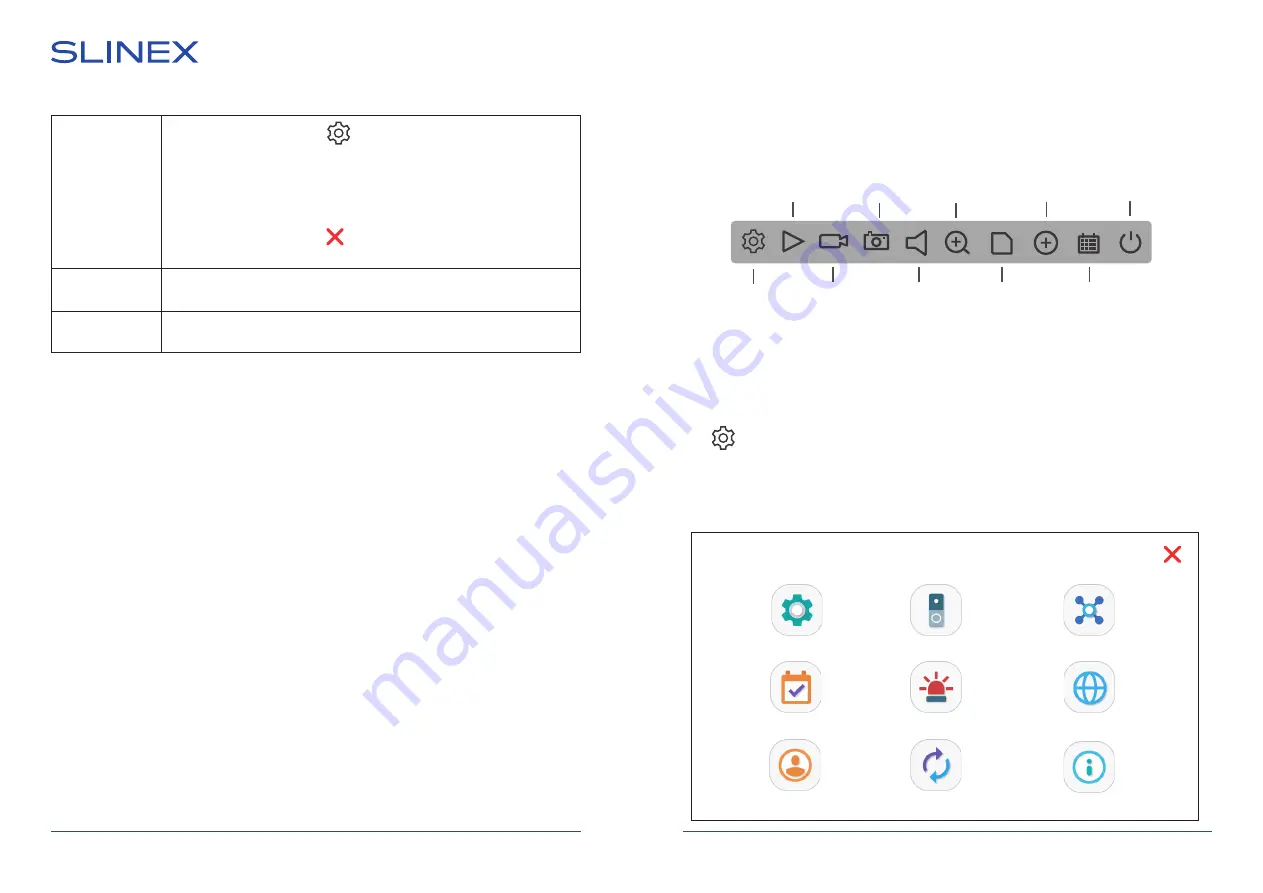
6.2.1 Main settings configuration menu
Press icon on the tool bar. User authorization menu will appear.
Enter default user name:
admin
No need to enter password as it is desabled by default.
Press «OK» to enter configuration settings menu:
Settings
Playback
Start/stop
recording
Video signal
type
IP camera
adding
Image
zooming
Snapshot
Volume
Reboot
SD card
stutus
Alarm set
Restore
Main menu
System
Door setting
Network
Record
Info
Advanced
Account
SL-10IPT HD
13
14
Left mouse
button click
Left mouse
button double click
Left mouse
button hold & slide
1. Click left mouse button on icon on the tool bar to enter main settings
configuration menu.
2. In configuration settings menu click left mouse button on any icon to enter
current sub menu.
3. Click left mouse button on any parameter to change its value.
4. Click left mouse button on icon to exit from main settings configuration
menu.
Double click left mouse on any part of the image in quad screen mode to enter
full screen mode.
Use left mouse button hold & slide in motion detection settings to set motion
detected part of the image.
6.2 Tool bar
Click right mouse button in standby or monitoring mode or swipe any direction across the touch screen to
enable or disable the tool bar.
Touch screen function
This model has a touch screen which makes settings changing simplier and quicker.
In standby mode touch any part of the screen to enable quad-screen mode.
In quad-screen mode touch any quater of the screen twice to view desired video chanel.
In standby or viewing mode slide any direction by the screen to enable or disable the tool bar.
Press and hold any part of the screen in viewing mode to enable talking volume setting bar.
Press any icon or parameter in settings menu to change its value.
Choose image zooming icon on the tool bar then press and hold left mouse button while dragging the part
of the image and click left mouse button inside chosen area to enlarge it or simply slide the part of the
image using touch screen.























